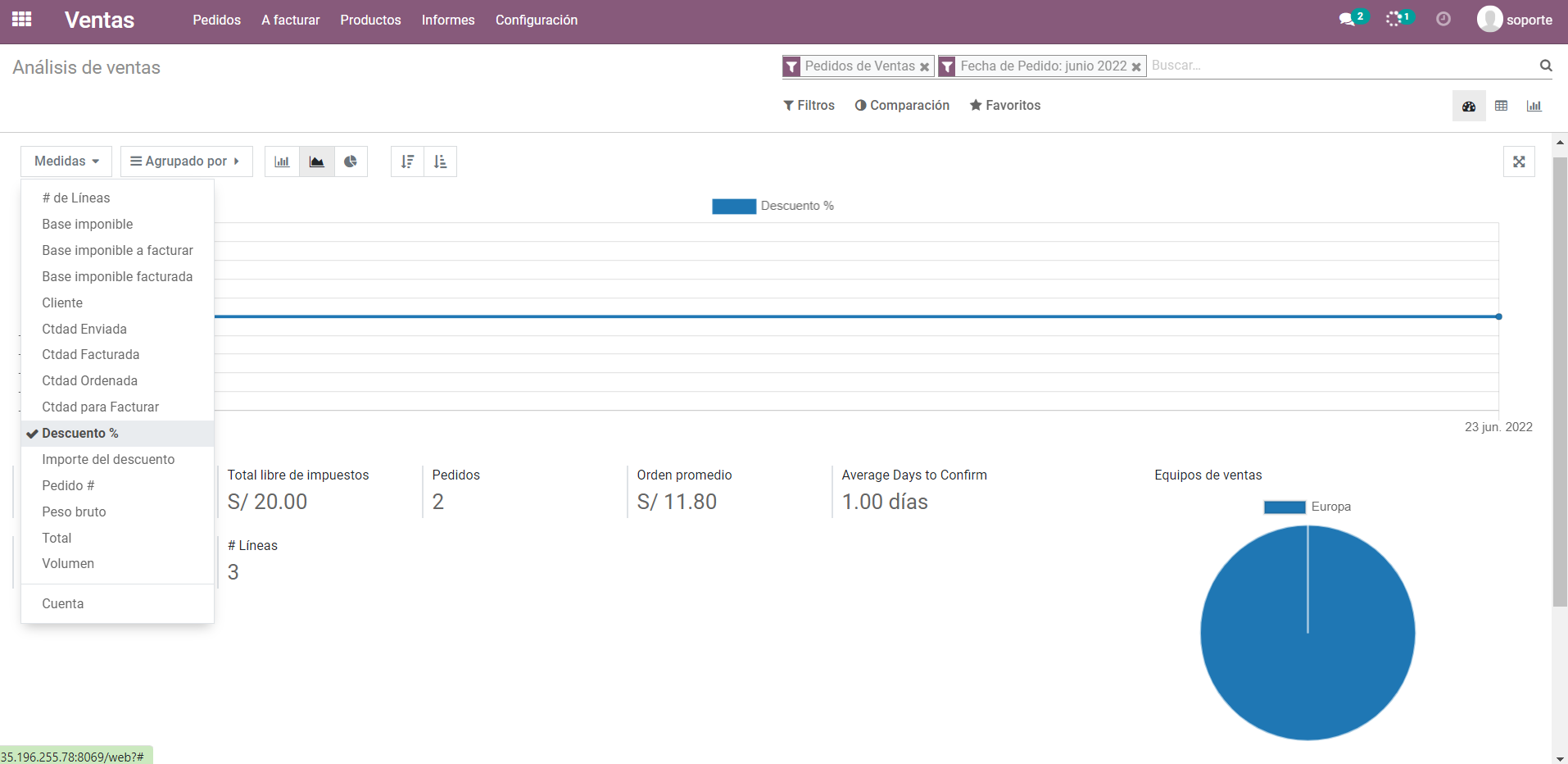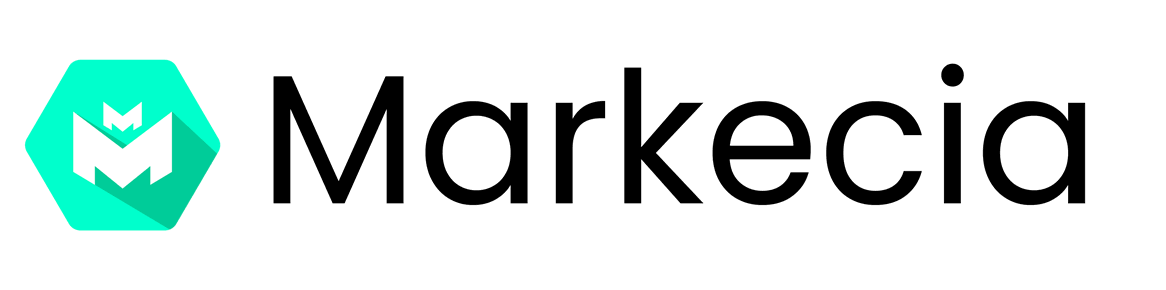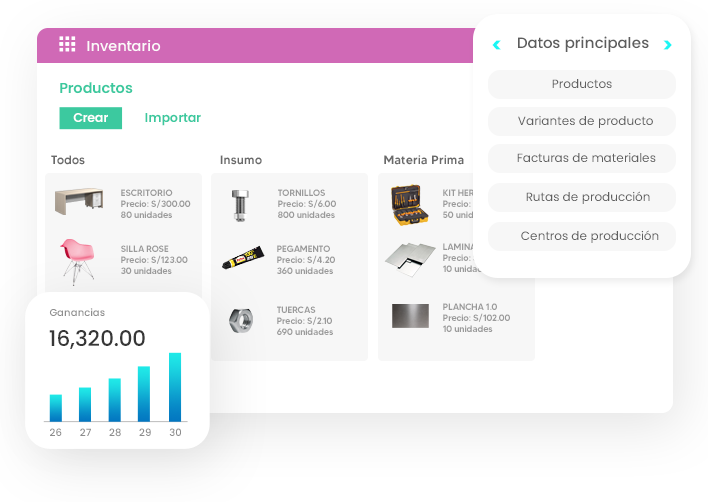Producto
Variantes del producto
Clientes
Cupones y promociones
Costos de envío
Envío de cotizaciones por correo electrónico
Firma en línea
Activar pago en línea
Facturas
Direcciones diferentes
Envío de factura proforma
Producto e impuestos
Ventas y Facturación
La plataforma Odoo tiene un módulo de administración de ventas dedicado que lo ayudará a realizar todas las operaciones de ventas, como enviar cotizaciones de ventas, redactar pedidos de ventas, administrar el equipo de ventas y la operación del vendedor junto con la administración completa del departamento de ventas. Este módulo intrusivo está en integración directa con el módulo de inventario y todas las operaciones de venta se realizan en función del stock de inventario. Los aspectos de facturación de Odoo son otro submódulo en Odoo que está en integración directa con el módulo de ventas. Este módulo lo ayudará con el aspecto de crear facturas basadas en las ventas al cliente y se puede ver junto con la orden de venta o la cotización o después de que se complete la venta.
Productos
El negocio es el proceso de vender o comprar un producto o servicio. ¿Cuál es el significado de un producto? Un producto es algo que se puede vender a un cliente a través del mercado para cumplir con los requisitos del comprador. Cuando hablamos del mercado minorista, un producto es el stock. En la industria manufacturera, un producto puede ser una materia prima o componente comprado o un bien terminado para la venta. La venta o compra de un producto o servicio es parte integral de cualquier negocio. Teniendo esto en cuenta, Odoo ha desarrollado un módulo de venta completo para facilitar todas las operaciones relacionadas con la venta. Todas las actividades relacionadas con la venta, incluida la generación de cotizaciones, la preparación de pedidos de venta, la gestión de plantillas de cotizaciones y otras actividades, se pueden realizar con la ayuda de este soporte de software. La tarea principal del software ERP es la generación de productos. ERP puede ayudar a organizar la base de datos de productos en un mejor marco. Odoo, con el apoyo de un excelente ala de gestión de productos, garantiza el apoyo más eficiente a los clientes para la gestión de productos. Odoo ERP puede ayudar al cliente a categorizar los productos según sus características. Odoo también ayuda a enumerar el nombre del producto, el tipo de producto y el estado de adquisición del producto. Además, ayuda a obtener información sobre el estado de las existencias, las compras y la contabilidad. Un ERP eficiente como Odoo también ayudará a almacenar las sutilezas del producto, incluidas las reglas de reordenación, la lista de materiales y los detalles preliminares de fabricación, las solicitudes de ventas relacionadas y las órdenes de compra. La lista de materiales se almacenará si el artículo es vendible y la solicitud de fabricación preliminar si el producto está disponible. Odoo también permite a los clientes establecer diversas representaciones del producto. Una vez que el usuario abre el módulo de ventas y selecciona el botón de producto, el usuario puede crear nuevos productos y otros detalles. Lo primero que debe hacer para operar un módulo de Ventas es instalar el módulo de Ventas desde Odoo Apps. Luego puede hacer clic en la aplicación e ingresar al tablero del módulo de ventas. 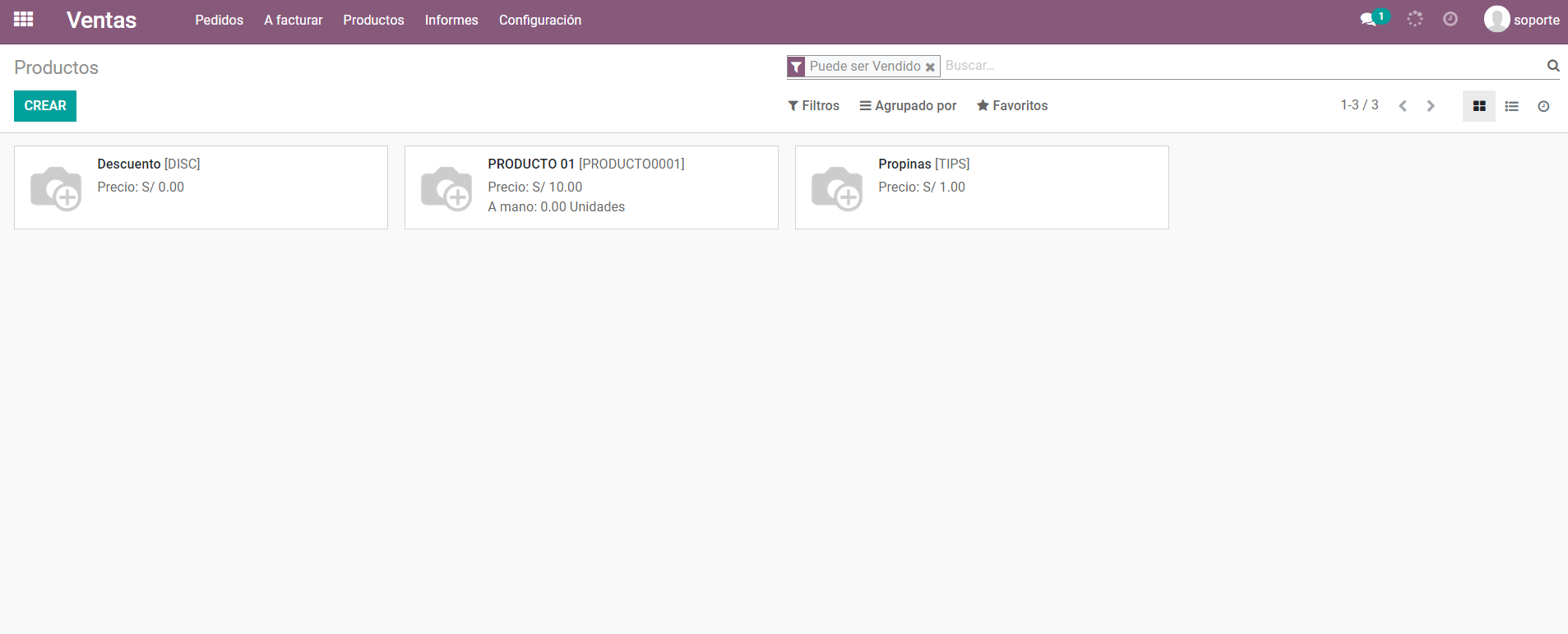
Producto
Ingresa al módulo de Ventas. Aquí puede Crear un producto tomando la ruta Ventas> Productos> Crear 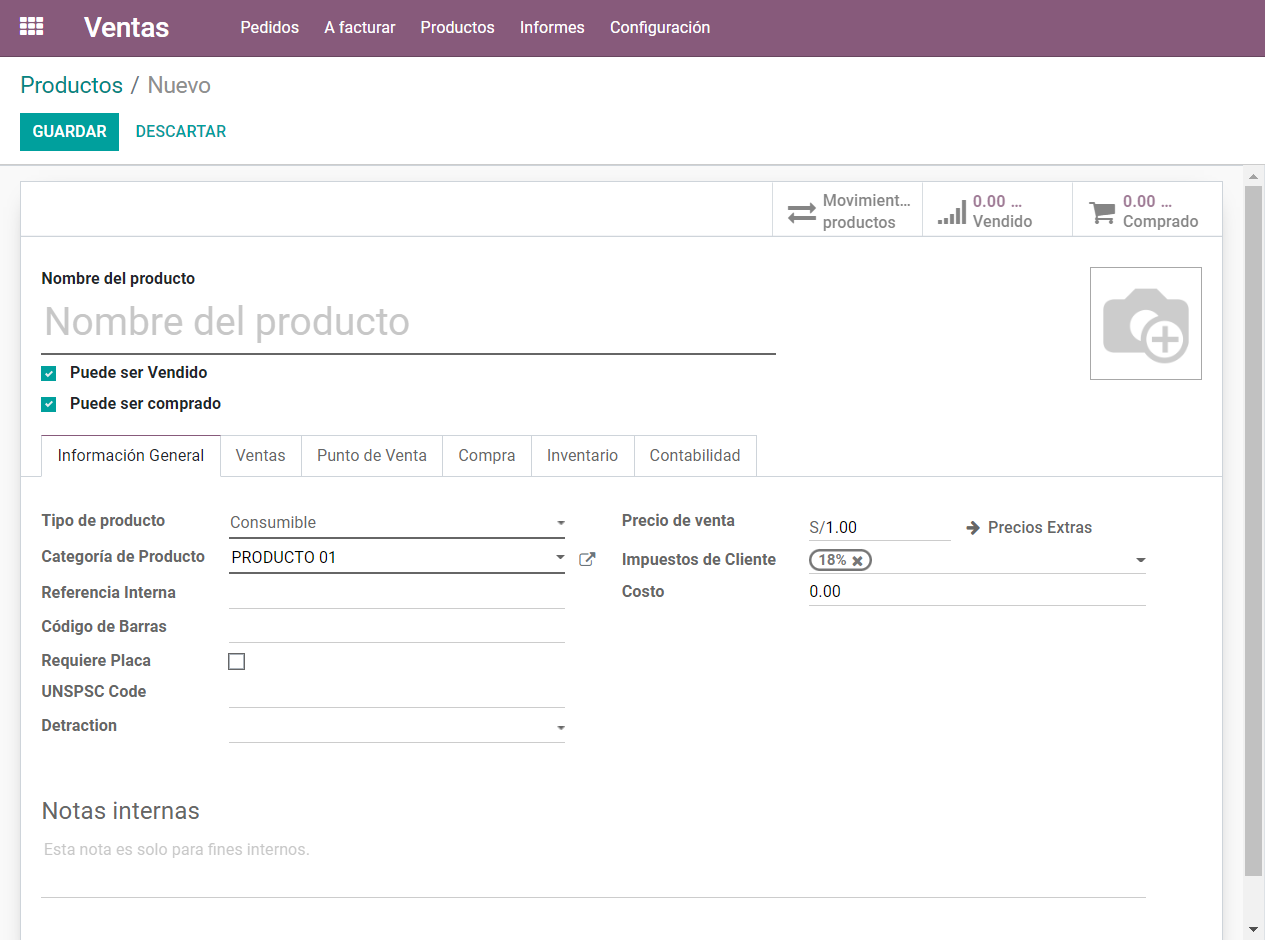 Al hacer clic en el botón Crear, obtendrá una nueva página como se indica a continuación. Puede crear un nuevo producto aquí llenando todos los campos requeridos. El usuario también puede editar los detalles del producto haciendo clic en el botón Editar. Esto permite al usuario realizar los cambios necesarios en las características y tipos del producto. En el formulario Crear puede encontrar muchos campos como se indica a continuación Nombre del producto: Se refiere al nombre del producto que se mostrará en todas las plataformas al referirse a este producto en particular. Se puede vender: esta casilla de verificación permite al usuario eliminar un producto para que no se muestre en la lista de ‘productos de venta’. Al desmarcar la casilla, se eliminará el producto de las listas de productos vendibles. Esta característica se usa comúnmente cuando se crea una materia prima para uso interno. Tipos de productos: se encuentra en la pestaña de información general. Odoo ofrece tres opciones para los tipos de productos. Son consumibles, servicios y productos almacenables.
Al hacer clic en el botón Crear, obtendrá una nueva página como se indica a continuación. Puede crear un nuevo producto aquí llenando todos los campos requeridos. El usuario también puede editar los detalles del producto haciendo clic en el botón Editar. Esto permite al usuario realizar los cambios necesarios en las características y tipos del producto. En el formulario Crear puede encontrar muchos campos como se indica a continuación Nombre del producto: Se refiere al nombre del producto que se mostrará en todas las plataformas al referirse a este producto en particular. Se puede vender: esta casilla de verificación permite al usuario eliminar un producto para que no se muestre en la lista de ‘productos de venta’. Al desmarcar la casilla, se eliminará el producto de las listas de productos vendibles. Esta característica se usa comúnmente cuando se crea una materia prima para uso interno. Tipos de productos: se encuentra en la pestaña de información general. Odoo ofrece tres opciones para los tipos de productos. Son consumibles, servicios y productos almacenables. 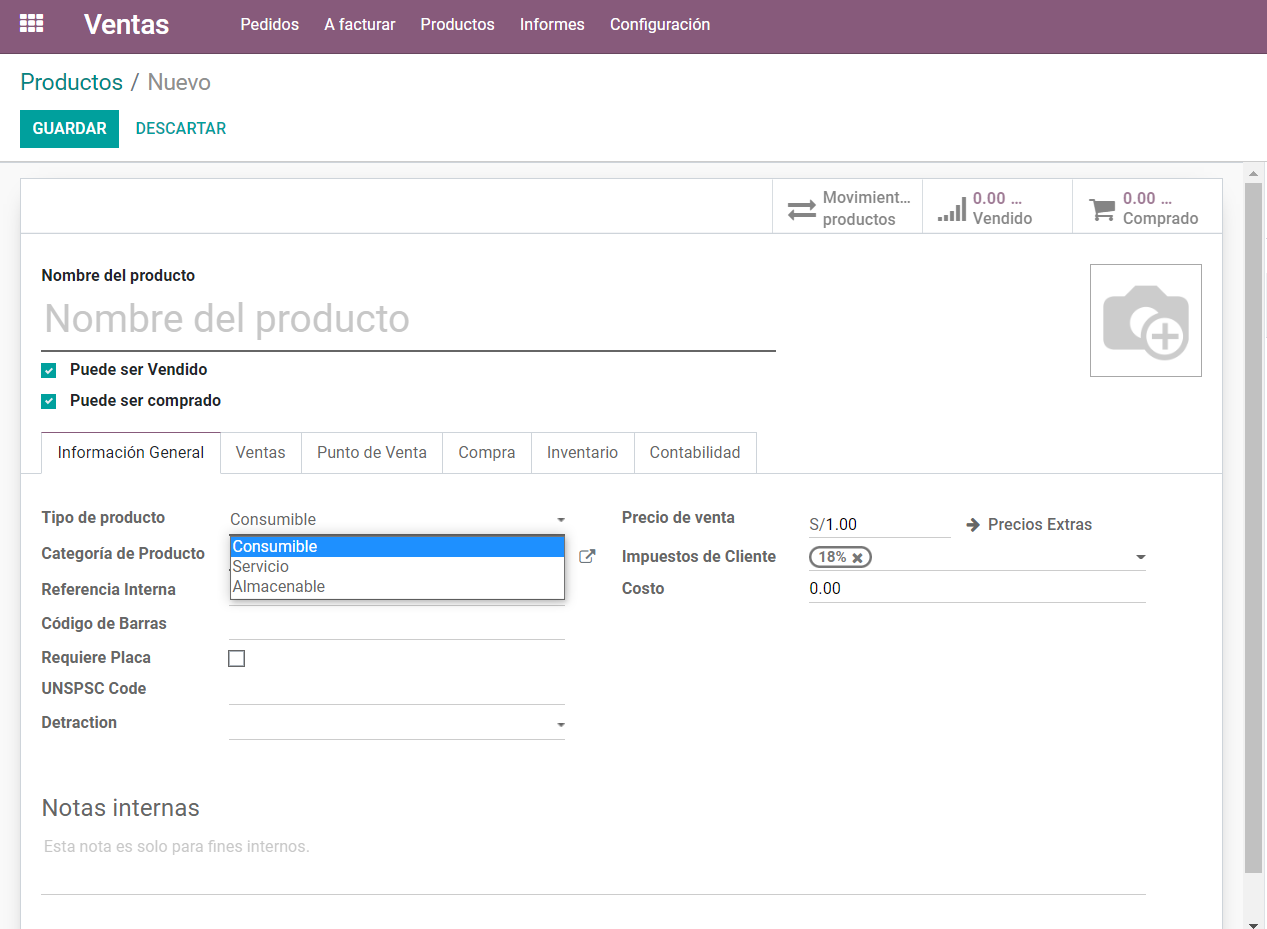 Servicios: La venta de servicios, un producto no material ofrecido por una empresa, se puede incluir en esta lista. Cualquier empresa que gestione un servicio de consultoría u otro negocio del sector de servicios puede utilizar esta categoría. Este tipo de producto no aparece en las operaciones de stock. Odoo considera el servicio también como un producto para facilitar el funcionamiento del ERP empresarial. Al mismo tiempo, Odoo no permite que el usuario mantenga el stock de un servicio. Consumibles: Consumible es un producto para el cual el inversionista no necesita mantener un inventario. Eso significa que la empresa no almacena los productos consumibles en un inventario. En cambio, los consumibles son los productos que el cliente puede recibir directamente del proveedor. SEGÚN la suposición de Odoo, el producto siempre tiene suficiente stock. Producto almacenable : Los productos almacenables son los productos gestionados con la ayuda de un inventario. Este tipo de productos se utilizan en la gestión de stock. Además, Odoo automatiza la reposición de estos productos. Aquí el usuario puede mantener fácilmente su nivel mínimo de existencias. Esto se puede hacer definiendo una regla de pedido para stock en el sistema. Dicho sistema evita que un producto se quede sin existencias. Odoo 14 también habilita alertas de advertencia, si el usuario no puede establecer reglas de reordenación. Odoo también muestra un mensaje de alerta si no hay suficiente stock en el inventario. Categoría de producto: con Odoo, un usuario puede organizar los productos en una categoría específica.
Servicios: La venta de servicios, un producto no material ofrecido por una empresa, se puede incluir en esta lista. Cualquier empresa que gestione un servicio de consultoría u otro negocio del sector de servicios puede utilizar esta categoría. Este tipo de producto no aparece en las operaciones de stock. Odoo considera el servicio también como un producto para facilitar el funcionamiento del ERP empresarial. Al mismo tiempo, Odoo no permite que el usuario mantenga el stock de un servicio. Consumibles: Consumible es un producto para el cual el inversionista no necesita mantener un inventario. Eso significa que la empresa no almacena los productos consumibles en un inventario. En cambio, los consumibles son los productos que el cliente puede recibir directamente del proveedor. SEGÚN la suposición de Odoo, el producto siempre tiene suficiente stock. Producto almacenable : Los productos almacenables son los productos gestionados con la ayuda de un inventario. Este tipo de productos se utilizan en la gestión de stock. Además, Odoo automatiza la reposición de estos productos. Aquí el usuario puede mantener fácilmente su nivel mínimo de existencias. Esto se puede hacer definiendo una regla de pedido para stock en el sistema. Dicho sistema evita que un producto se quede sin existencias. Odoo 14 también habilita alertas de advertencia, si el usuario no puede establecer reglas de reordenación. Odoo también muestra un mensaje de alerta si no hay suficiente stock en el inventario. Categoría de producto: con Odoo, un usuario puede organizar los productos en una categoría específica. 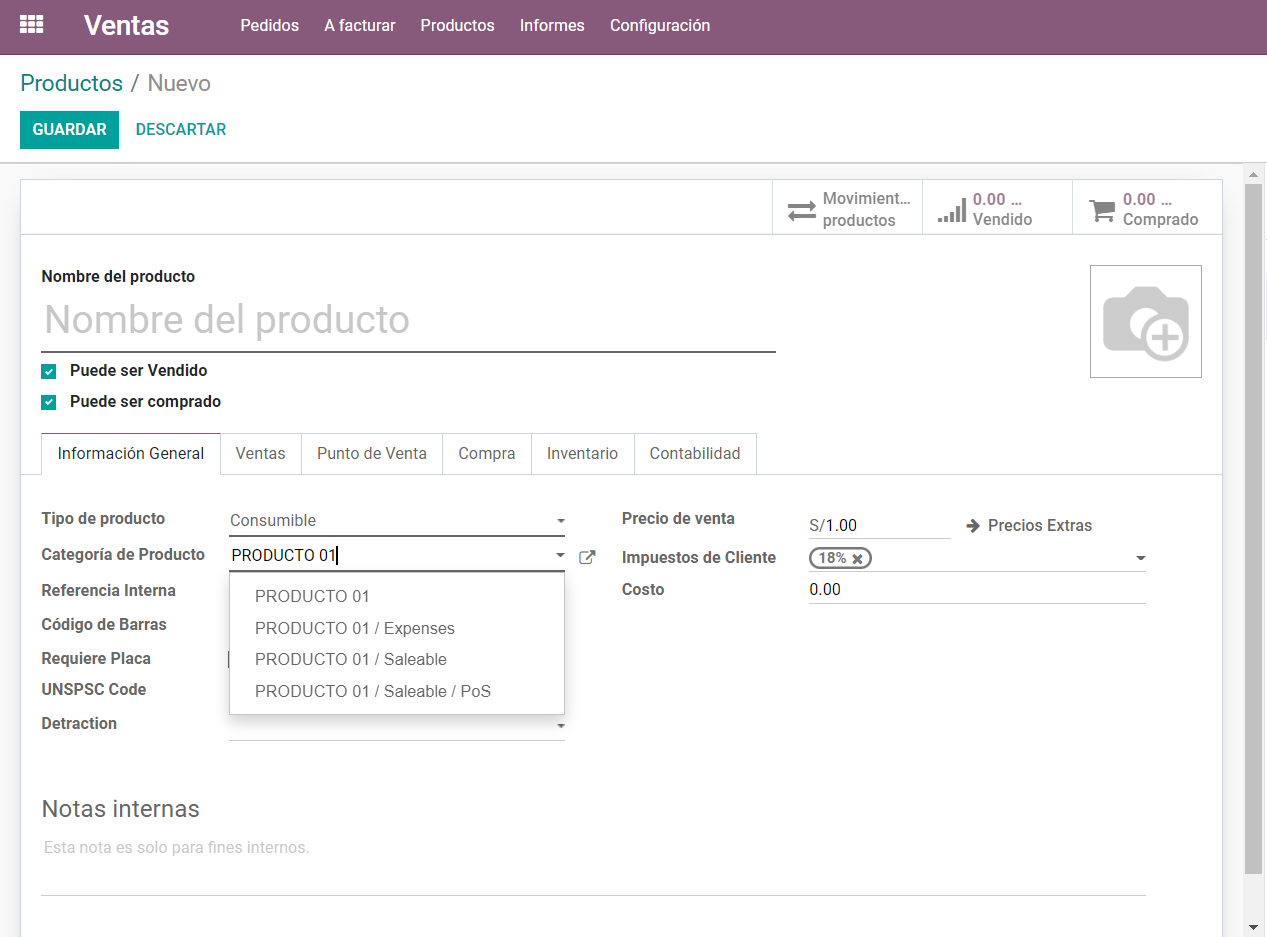 Referencia interna: Odoo generalmente usa el campo Nombre del producto y la descripción del producto al mostrar la información del producto. Comúnmente, una empresa puede tener un sistema de codificación específico para sus productos. Aquí, el campo Referencia interna se usa para ingresar el código del producto que se usa como código alternativo para el producto. Código de barras: el código de barras se utiliza para evitar errores humanos, especialmente cuando la cantidad de productos es alta. Esto reduce la posibilidad de error humano. El código de barras ayuda a agregar/actualizar la cantidad de productos u otros detalles escaneando el código de barras del producto. Esto se puede hacer al recibir un producto y al vender un producto. Código HSN/SAC: Nomenclatura del Sistema Armonizado o Código de Contabilidad de Servicios se utiliza cuando la empresa vende servicios en lugar de bienes. Esto ayuda a enumerar fácilmente el impuesto sobre bienes y servicios. Descripción HSN/SAC: Ofrece un campo para describir el servicio ofrecido. Precio de venta: Es el precio al que el usuario vende un producto al cliente. Los detalles de precios adicionales también se pueden agregar aquí. Impuesto del cliente: Odoo le permite al usuario establecer impuestos predeterminados y calcular impuestos mientras vende el producto. Odoo tiene un motor de impuestos y es muy flexible para admitir diferentes tipos de impuestos, incluidos GST, CST, SST. Las cuentas de gráficos utilizadas en la mayoría de los países están preconfiguradas con los principales impuestos del país.
Referencia interna: Odoo generalmente usa el campo Nombre del producto y la descripción del producto al mostrar la información del producto. Comúnmente, una empresa puede tener un sistema de codificación específico para sus productos. Aquí, el campo Referencia interna se usa para ingresar el código del producto que se usa como código alternativo para el producto. Código de barras: el código de barras se utiliza para evitar errores humanos, especialmente cuando la cantidad de productos es alta. Esto reduce la posibilidad de error humano. El código de barras ayuda a agregar/actualizar la cantidad de productos u otros detalles escaneando el código de barras del producto. Esto se puede hacer al recibir un producto y al vender un producto. Código HSN/SAC: Nomenclatura del Sistema Armonizado o Código de Contabilidad de Servicios se utiliza cuando la empresa vende servicios en lugar de bienes. Esto ayuda a enumerar fácilmente el impuesto sobre bienes y servicios. Descripción HSN/SAC: Ofrece un campo para describir el servicio ofrecido. Precio de venta: Es el precio al que el usuario vende un producto al cliente. Los detalles de precios adicionales también se pueden agregar aquí. Impuesto del cliente: Odoo le permite al usuario establecer impuestos predeterminados y calcular impuestos mientras vende el producto. Odoo tiene un motor de impuestos y es muy flexible para admitir diferentes tipos de impuestos, incluidos GST, CST, SST. Las cuentas de gráficos utilizadas en la mayoría de los países están preconfiguradas con los principales impuestos del país. 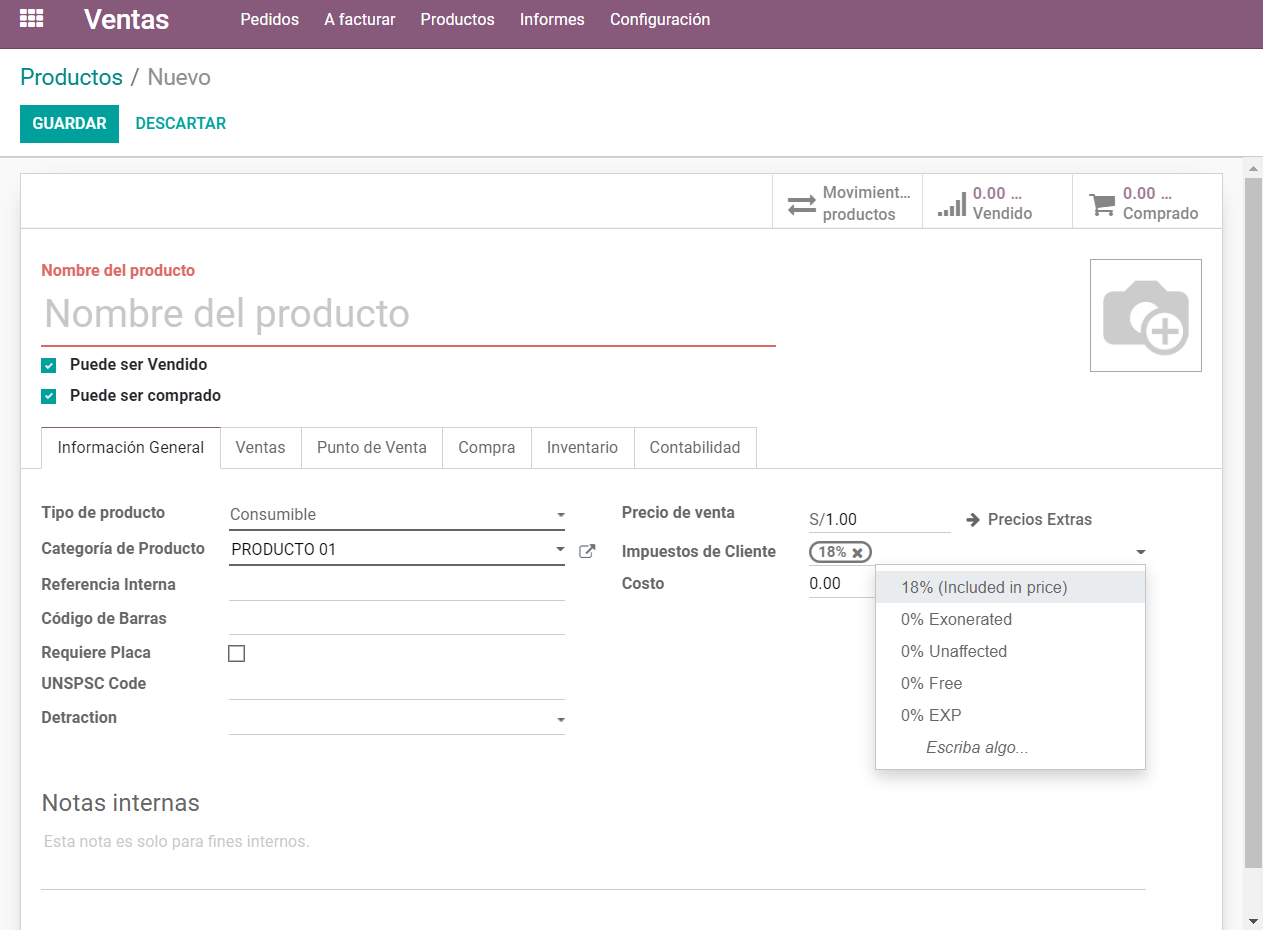 Costo: El costo del producto . Empresa: el nombre de la empresa, ya sea la empresa matriz o la empresa filial Unidad de Medida: Número de unidades de producto y horas de unidad de servicio En la pestaña Variante:
Costo: El costo del producto . Empresa: el nombre de la empresa, ya sea la empresa matriz o la empresa filial Unidad de Medida: Número de unidades de producto y horas de unidad de servicio En la pestaña Variante: 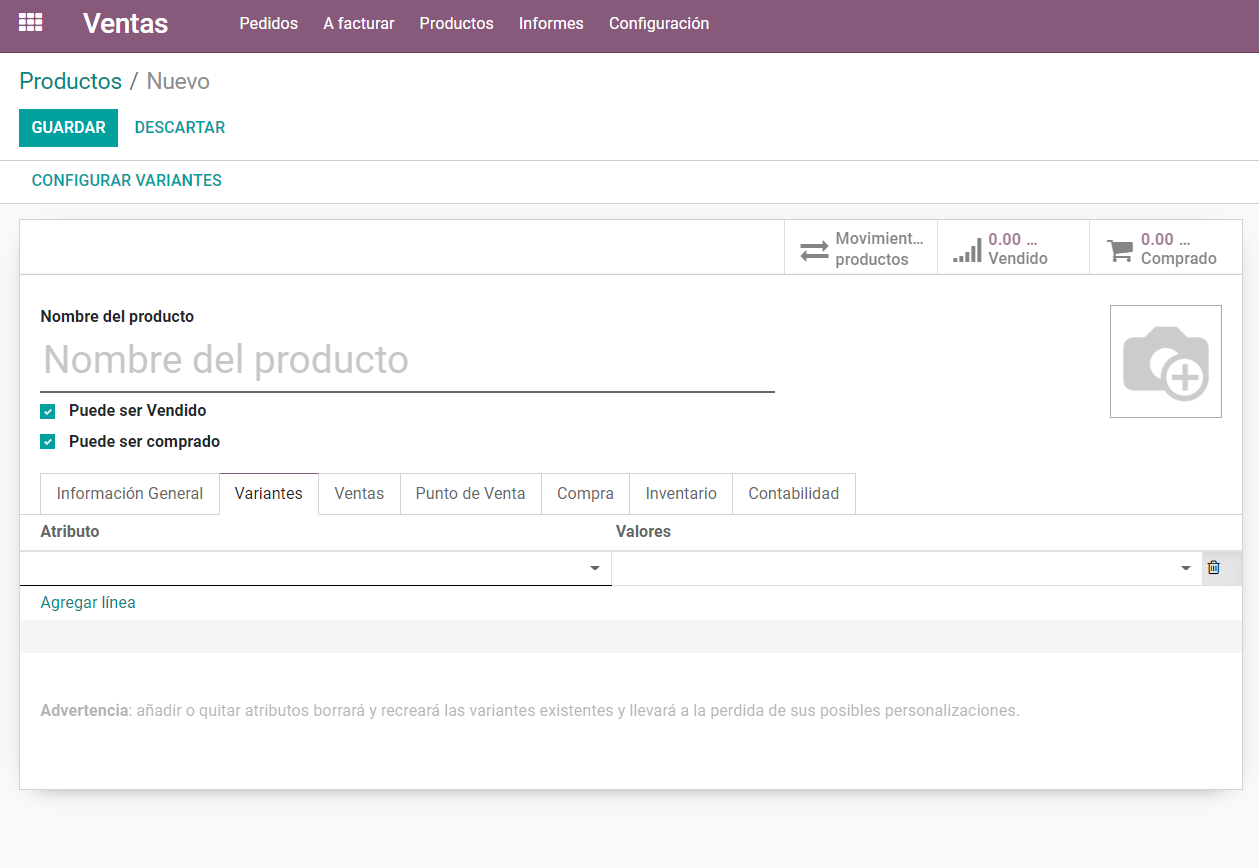 Atributo: el color, el tamaño u otras características de la variante del producto Valores: valor de atributo como el nombre del color o el tamaño como grande, mediano En la pestaña Ventas del producto:
Atributo: el color, el tamaño u otras características de la variante del producto Valores: valor de atributo como el nombre del color o el tamaño como grande, mediano En la pestaña Ventas del producto: 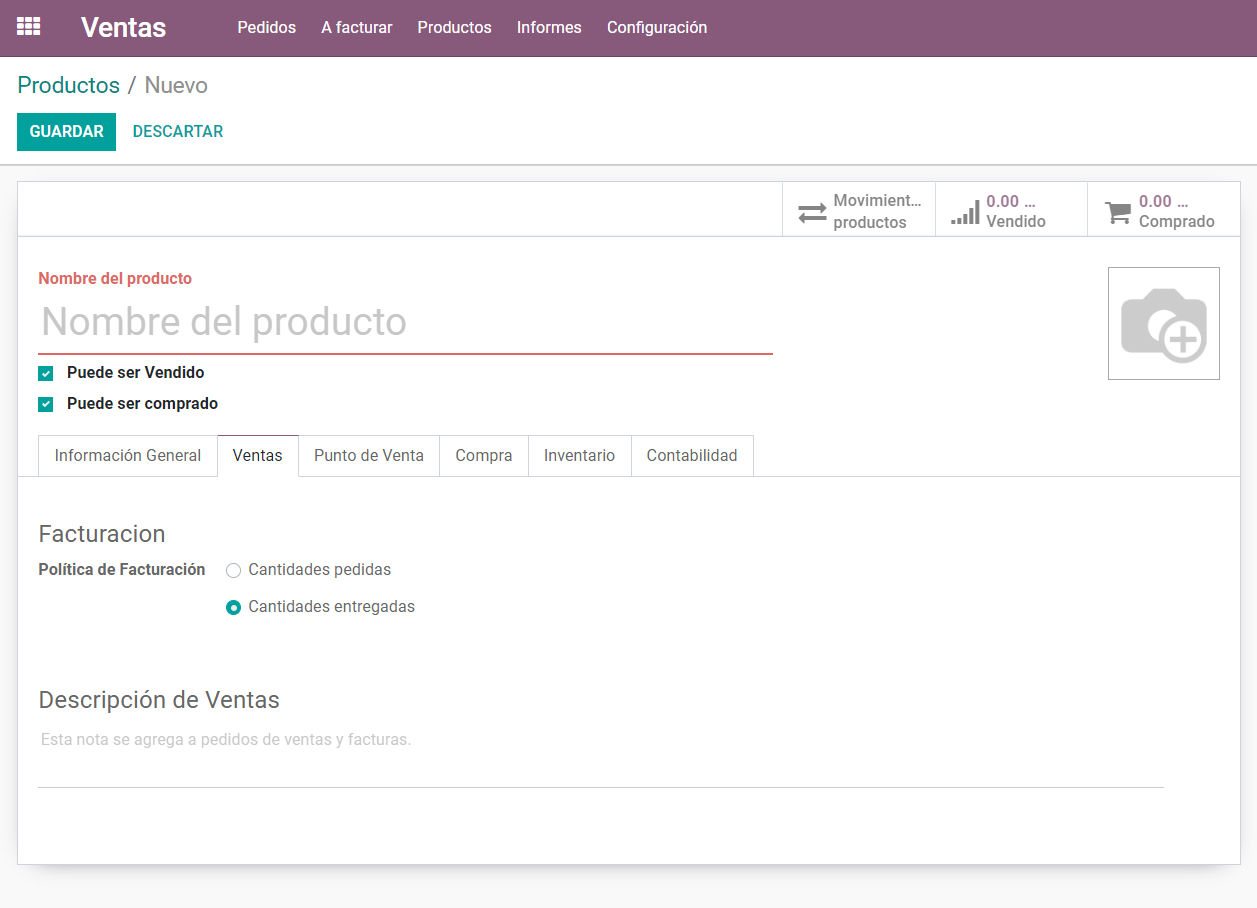 Política de facturación: Cantidad ordenada: Esto se refiere a las cantidades de factura utilizadas por el cliente. Cantidad entregada: la cantidad de la factura que se ha entregado al cliente. Producto de suscripción: si se establece, confirmar una orden de venta con este producto creará una suscripción. Gastos de refacturación: El dinero gastado por la empresa en los proyectos de los clientes. El usuario puede marcar No, si no existen tales gastos. Hay otras opciones como al costo y precio de venta también para el usuario. Opciones: Productos opcionales: Nombre del producto y detalles sugeridos cuando un cliente presiona el botón Agregar al carrito Descripción de venta: Proporciona la descripción del producto. Los detalles del producto se pueden comunicar al cliente utilizando este campo. Odoo permite copiar esta descripción a cada Orden de Venta, Orden de Entrega y Factura/Nota de Crédito del Cliente.
Política de facturación: Cantidad ordenada: Esto se refiere a las cantidades de factura utilizadas por el cliente. Cantidad entregada: la cantidad de la factura que se ha entregado al cliente. Producto de suscripción: si se establece, confirmar una orden de venta con este producto creará una suscripción. Gastos de refacturación: El dinero gastado por la empresa en los proyectos de los clientes. El usuario puede marcar No, si no existen tales gastos. Hay otras opciones como al costo y precio de venta también para el usuario. Opciones: Productos opcionales: Nombre del producto y detalles sugeridos cuando un cliente presiona el botón Agregar al carrito Descripción de venta: Proporciona la descripción del producto. Los detalles del producto se pueden comunicar al cliente utilizando este campo. Odoo permite copiar esta descripción a cada Orden de Venta, Orden de Entrega y Factura/Nota de Crédito del Cliente.
En la pestaña POS
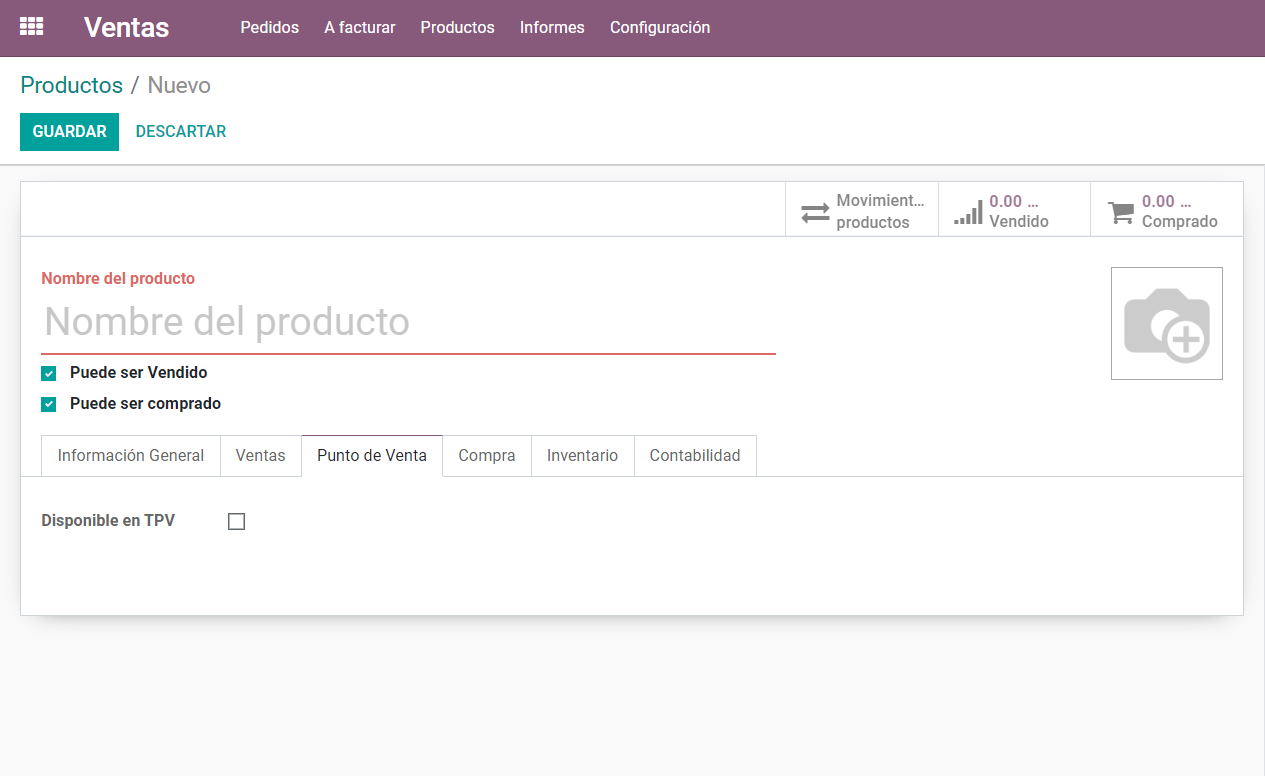 Disponible en TPV Esta casilla de verificación le permite decidir si el inversor desea que el producto aparezca en el TPV. En la pestaña de comercio electrónico
Disponible en TPV Esta casilla de verificación le permite decidir si el inversor desea que el producto aparezca en el TPV. En la pestaña de comercio electrónico 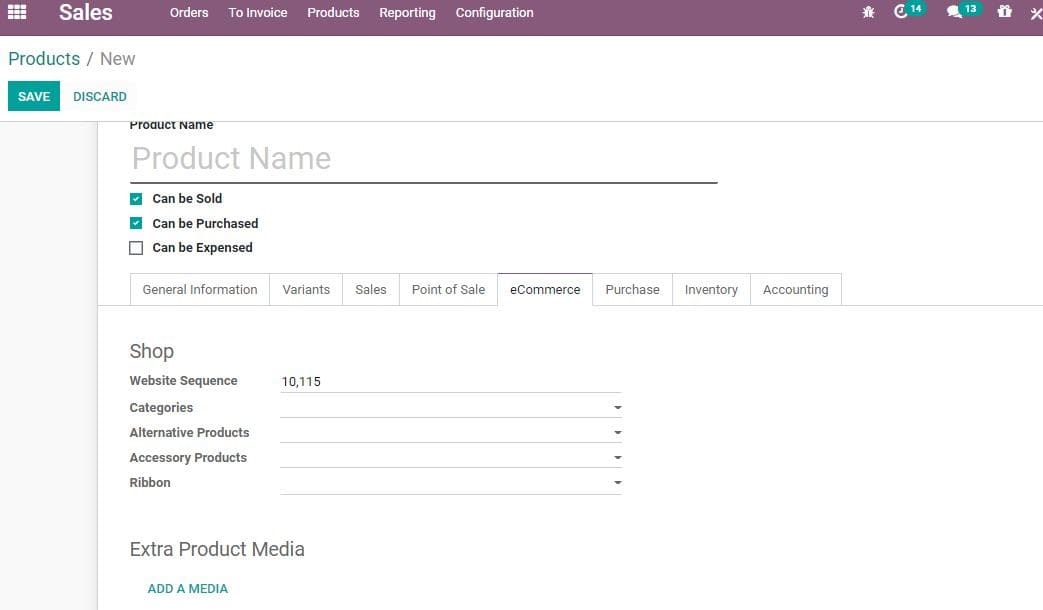 Tienda Secuencia del sitio web: La opción permite restringir la publicación a este sitio web. Categorías: El producto seleccionado estará disponible en la categoría de comercio electrónico mencionada. Esto se puede configurar yendo a tienda>Personalizar y habilitar ‘Categorías de comercio electrónico’. Disponibilidad: Esto le permite al usuario hacer un chequeo de disponibilidad. Además, puede impedir la venta del producto si el producto no está en stock. Producto alternativo: este campo permite sugerir alternativas a su cliente de la lista de productos (esto es parte de la estrategia de venta adicional). Al marcar esto, el producto seleccionado se mostrará en la página del producto. ACCESORIO Producto: Aquí el cliente puede ver los accesorios o productos similares una vez que el cliente revisa el carrito antes del pago. Cinta: Esto permite el uso de la cinta del producto para resaltar el producto Medios adicionales del producto: esta función permite al inversor cargar una URL de video o una fotografía del producto para brindar una mejor experiencia al usuario.
Tienda Secuencia del sitio web: La opción permite restringir la publicación a este sitio web. Categorías: El producto seleccionado estará disponible en la categoría de comercio electrónico mencionada. Esto se puede configurar yendo a tienda>Personalizar y habilitar ‘Categorías de comercio electrónico’. Disponibilidad: Esto le permite al usuario hacer un chequeo de disponibilidad. Además, puede impedir la venta del producto si el producto no está en stock. Producto alternativo: este campo permite sugerir alternativas a su cliente de la lista de productos (esto es parte de la estrategia de venta adicional). Al marcar esto, el producto seleccionado se mostrará en la página del producto. ACCESORIO Producto: Aquí el cliente puede ver los accesorios o productos similares una vez que el cliente revisa el carrito antes del pago. Cinta: Esto permite el uso de la cinta del producto para resaltar el producto Medios adicionales del producto: esta función permite al inversor cargar una URL de video o una fotografía del producto para brindar una mejor experiencia al usuario. 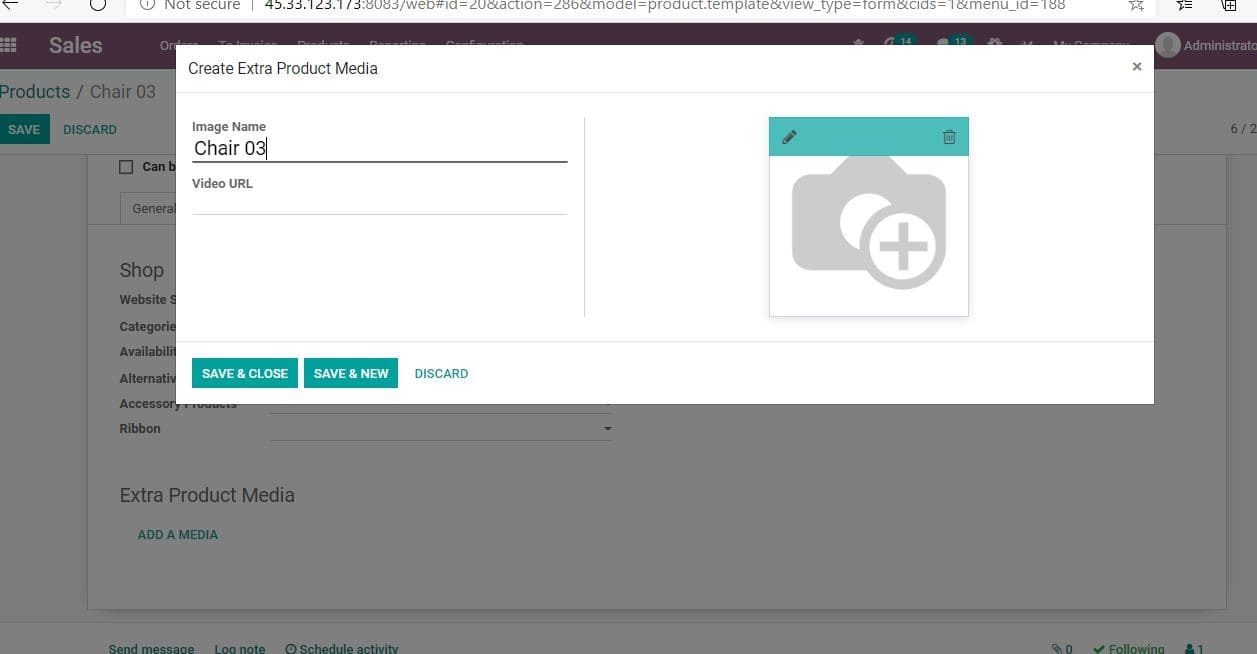 Bajo la pestaña de Compra de Productos
Bajo la pestaña de Compra de Productos 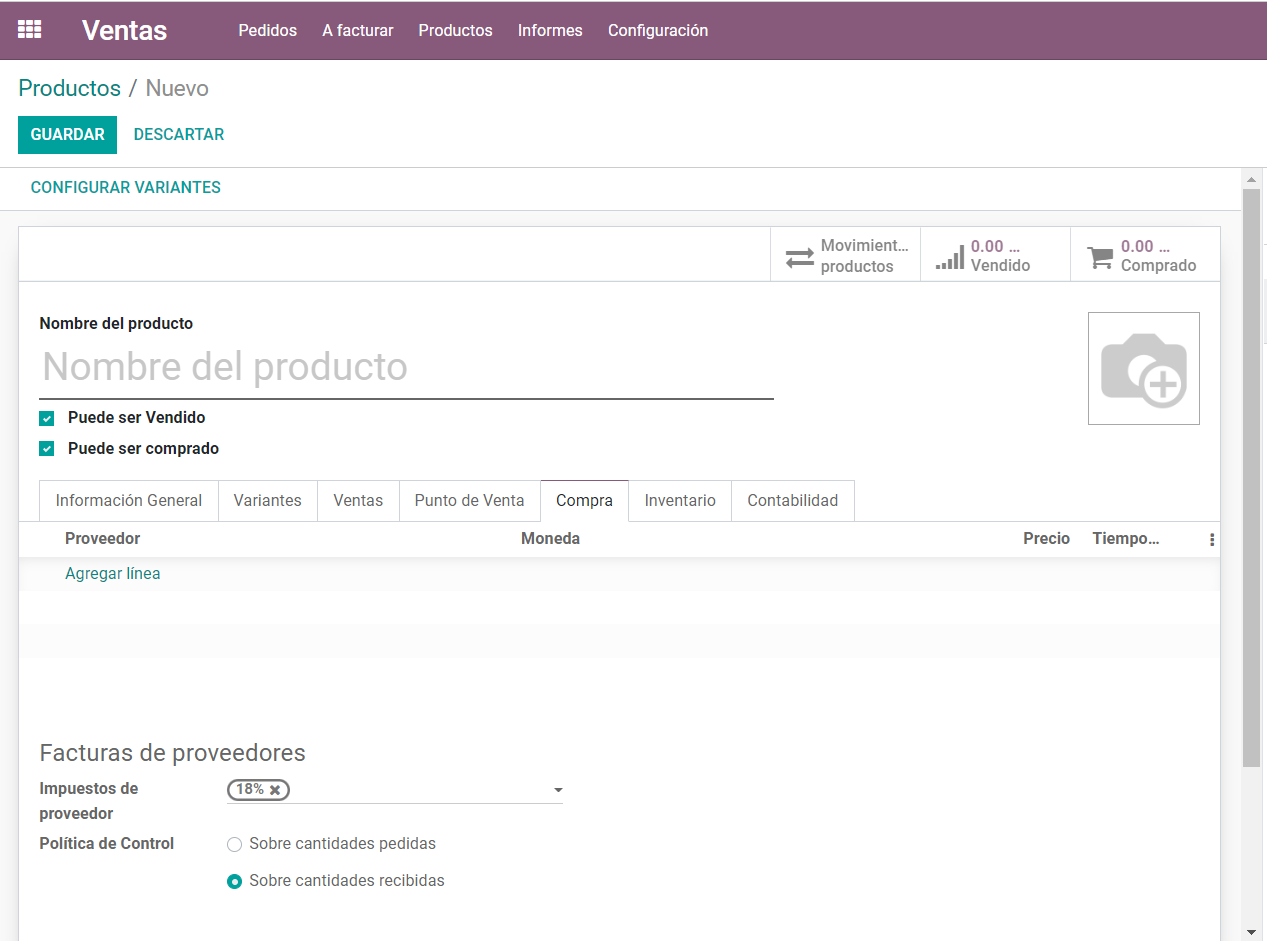 Vendedor: Datos del vendedor Facturas de proveedores: Impuestos de proveedores: indica los impuestos predeterminados que se utilizan al comprar un producto. Política de Control: Sobre Cantidades pedidas- Permite la generación de Facturas de Control en base a las cantidades pedidas. Sobre Cantidades Recibidas-Permite generar facturas de control en base a las cantidades recibidas. Descripciones de compra: Describe los detalles de la compra. Esta nota se agrega a las órdenes de compra.
Vendedor: Datos del vendedor Facturas de proveedores: Impuestos de proveedores: indica los impuestos predeterminados que se utilizan al comprar un producto. Política de Control: Sobre Cantidades pedidas- Permite la generación de Facturas de Control en base a las cantidades pedidas. Sobre Cantidades Recibidas-Permite generar facturas de control en base a las cantidades recibidas. Descripciones de compra: Describe los detalles de la compra. Esta nota se agrega a las órdenes de compra.
En la pestaña de inventario del producto
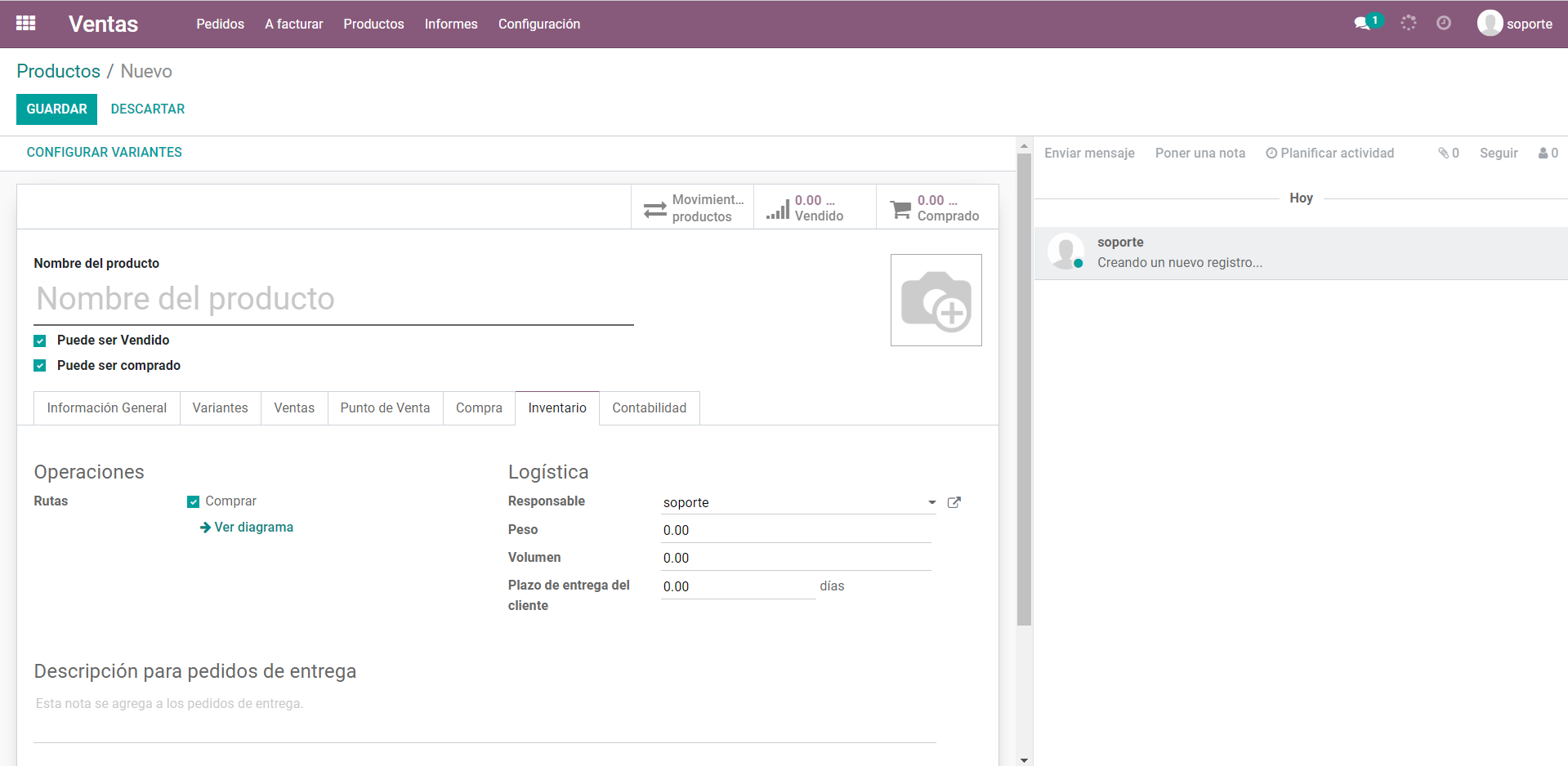 Ruta: Esto le permitirá definir la ruta del producto dependiendo del módulo instalado. Esto ayuda a decidir si el producto se comprará, fabricará o repondrá bajo pedido, etc. Ubicación del producto: ubicación virtual o la ubicación de producción Ubicación del inventario: la ubicación del inventario, ubicación virtual o ajuste de inventario Envases: Proporciona las diferentes formas de envasar un mismo producto. El empaque se puede crear con el detalle del empaque, la cantidad contenida, el código de barras y los detalles de la empresa.
Ruta: Esto le permitirá definir la ruta del producto dependiendo del módulo instalado. Esto ayuda a decidir si el producto se comprará, fabricará o repondrá bajo pedido, etc. Ubicación del producto: ubicación virtual o la ubicación de producción Ubicación del inventario: la ubicación del inventario, ubicación virtual o ajuste de inventario Envases: Proporciona las diferentes formas de envasar un mismo producto. El empaque se puede crear con el detalle del empaque, la cantidad contenida, el código de barras y los detalles de la empresa. 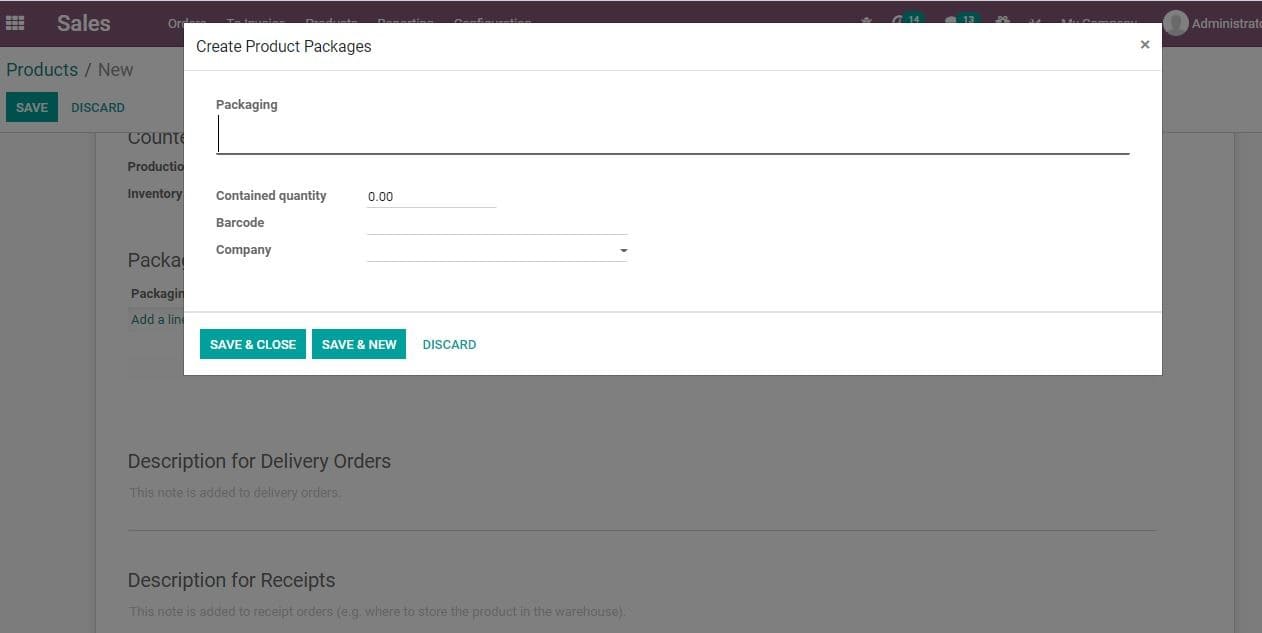 Descripción para órdenes de entrega: permite proporcionar una descripción de las órdenes de entrega. Esta nota se adjunta con la orden de entrega Descripción para recibos: descripción detallada que se adjuntará con los recibos Descripción para transferencia interna: Esta característica se puede utilizar cuando la compra de materia prima se realiza para uso interno
Descripción para órdenes de entrega: permite proporcionar una descripción de las órdenes de entrega. Esta nota se adjunta con la orden de entrega Descripción para recibos: descripción detallada que se adjuntará con los recibos Descripción para transferencia interna: Esta característica se puede utilizar cuando la compra de materia prima se realiza para uso interno
En la pestaña Contabilidad
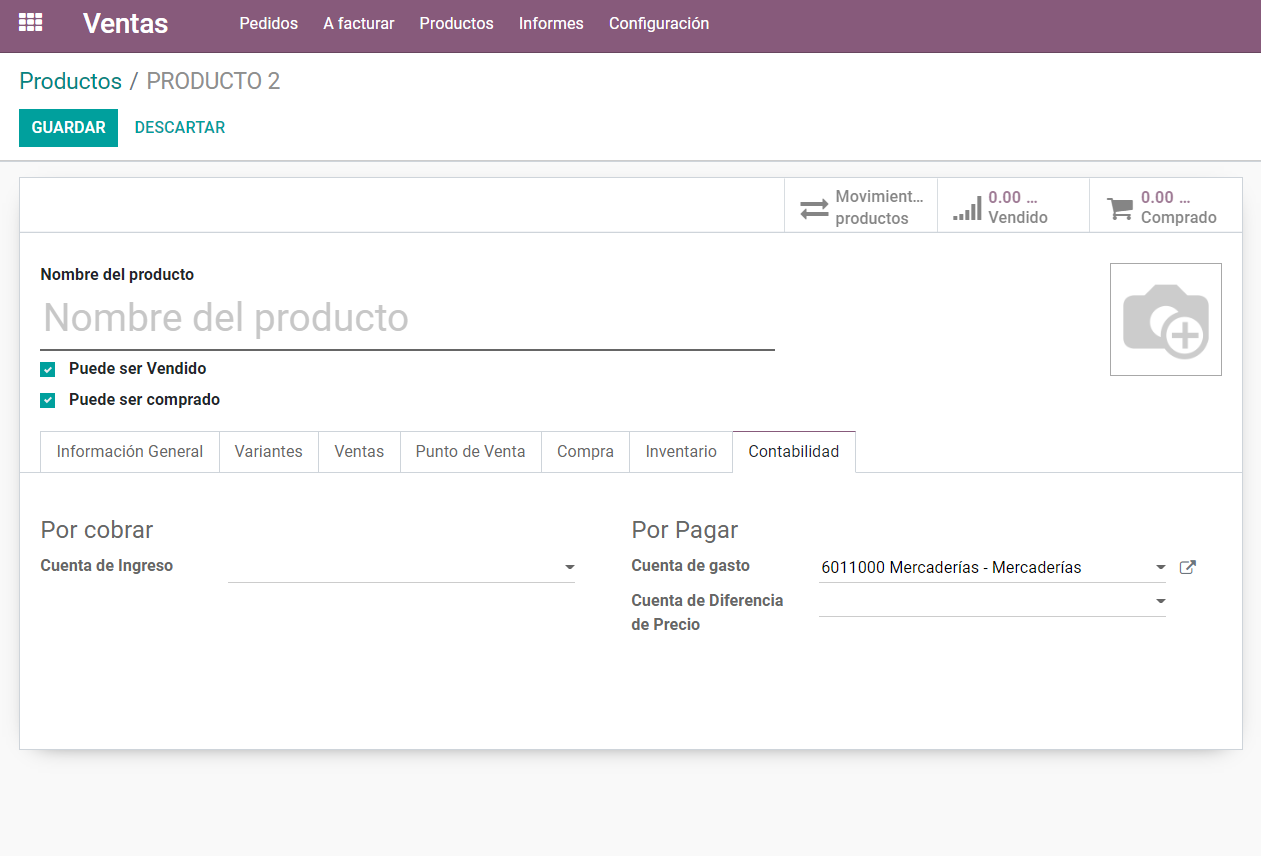 Cuenta de ingresos: el usuario puede mantener este campo vacío para usar el valor predeterminado de la categoría del producto. Cuenta de gastos: este campo también se puede dejar vacío para usar el valor predeterminado de la categoría del producto.
Cuenta de ingresos: el usuario puede mantener este campo vacío para usar el valor predeterminado de la categoría del producto. Cuenta de gastos: este campo también se puede dejar vacío para usar el valor predeterminado de la categoría del producto.
Variantes del producto
Las variaciones del producto permiten al usuario echar un vistazo a todas las variedades del mismo producto. Es decir, las variedades que difieren en tamaño, color o medidas. Permite el uso de un artículo a nivel de diseño (para todas las variedades). TI también permite el uso de productos en el nivel de variación (atributos específicos). Por ejemplo, un negocio de venta de camisetas puede tener los siguientes artículos: Camiseta A&B Tallas: S, M, L, XL, XXL Tonos: azul, rojo, blanco, negro Aquí, la camiseta A&B se conoce como el diseño del artículo. La camiseta A&B, S, roja, una variación. Los tamaños y el color son propiedades o atributos. Para habilitar la elección, puede ir a Ventas/Configuración/Configuración y Activar variantes en la opción Catálogo de productos. 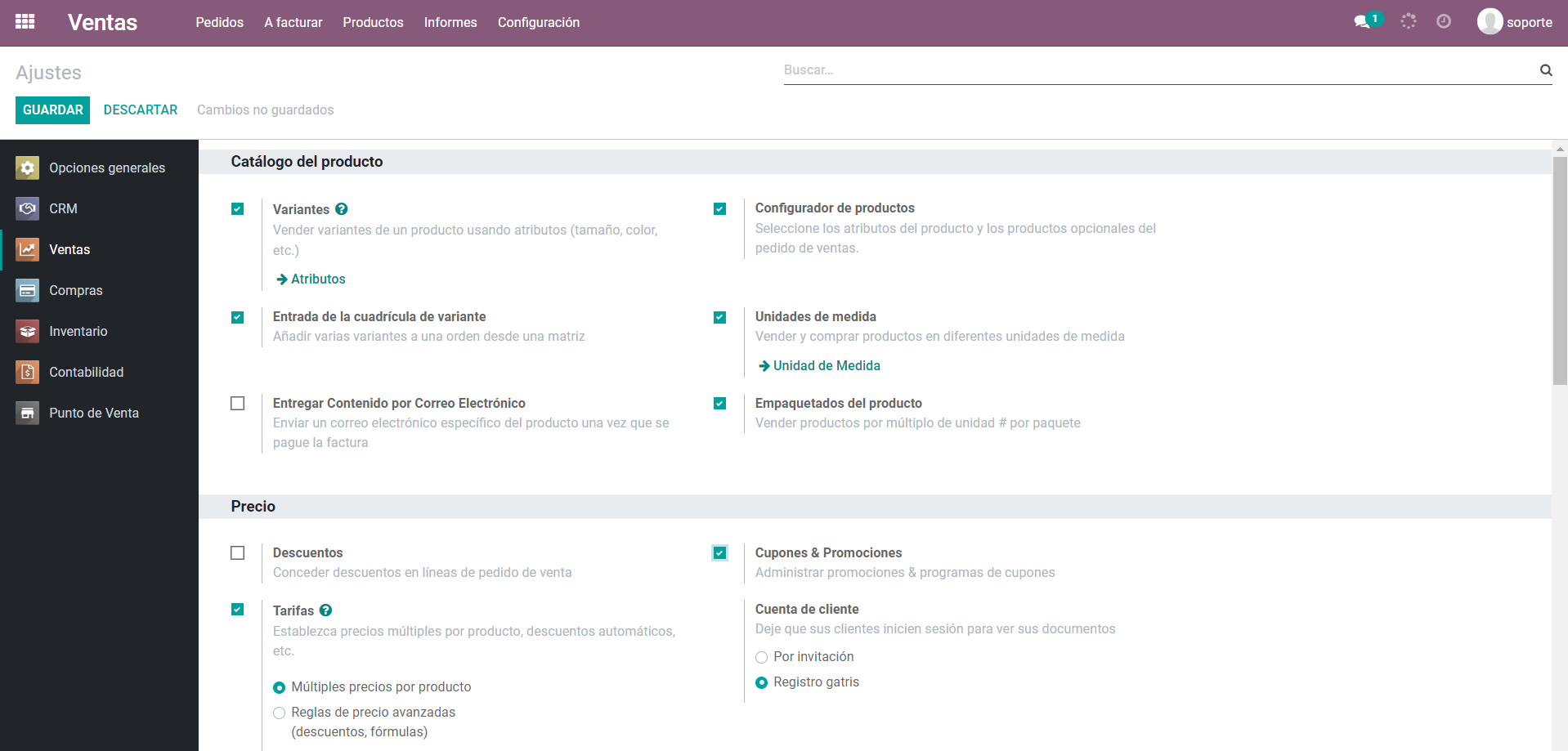 Al hacer clic en el botón de atributo, aparecerá una nueva ventana, como se muestra a continuación.
Al hacer clic en el botón de atributo, aparecerá una nueva ventana, como se muestra a continuación. 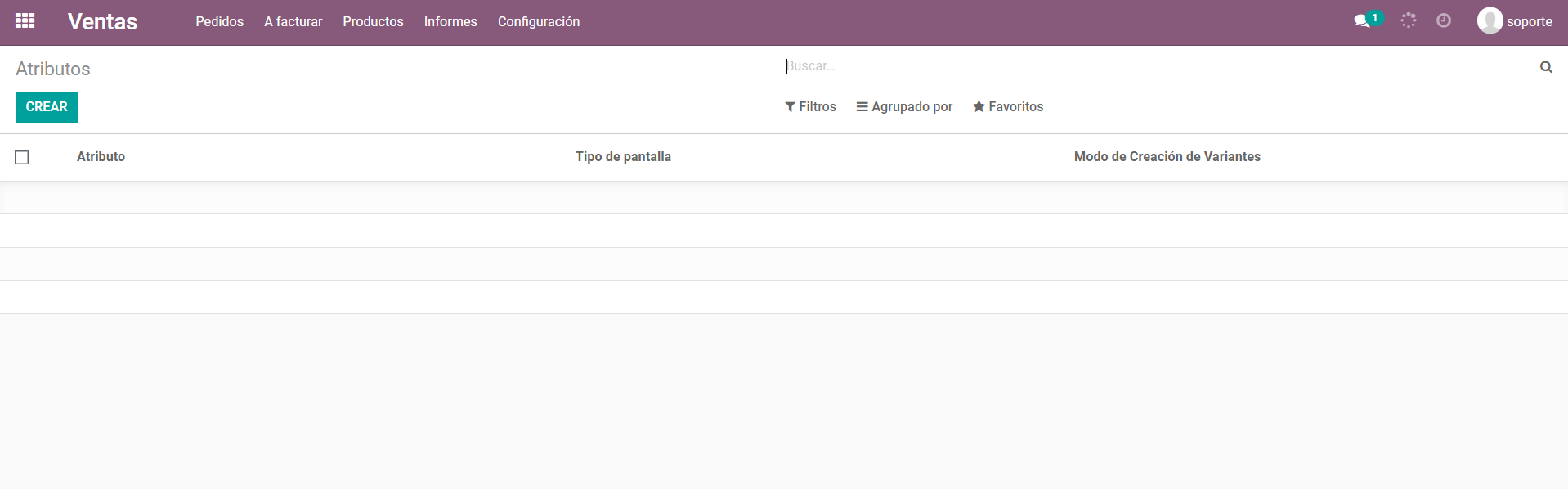 Para crear un nuevo atributo, puede hacer clic en Crear botón aquí. Además, puede agregar atributos con la ayuda del menú desplegable.
Para crear un nuevo atributo, puede hacer clic en Crear botón aquí. Además, puede agregar atributos con la ayuda del menú desplegable. 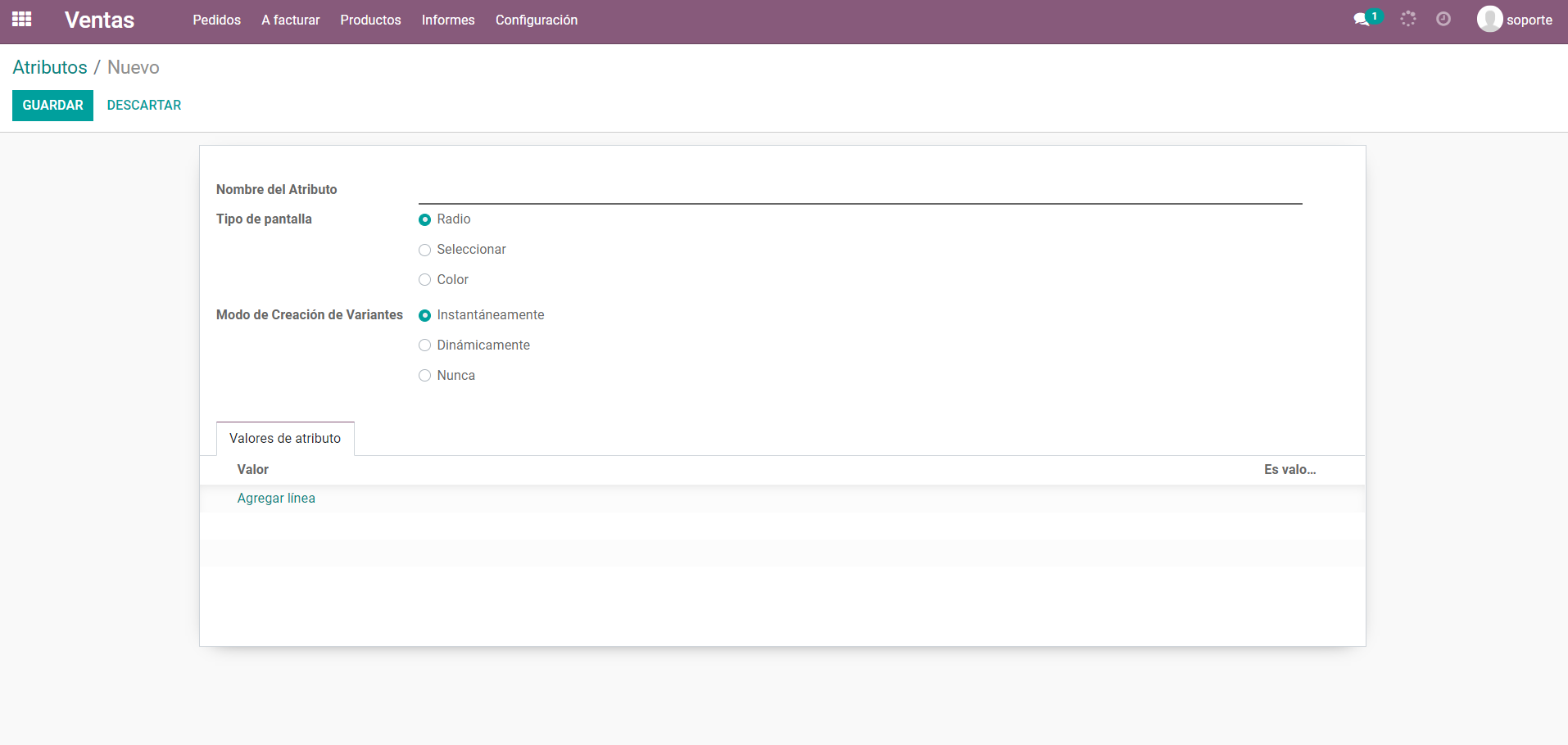 Aquí puedes encontrar Nombre de atributo: Tipo de visualización: Esto muestra el tipo utilizado en el configurador de productos. Modo de creación de variantes: hay tres opciones Al instante: aquí podemos agregar todas las variantes posibles tan pronto como el atributo y sus valores se agreguen a un producto. Dinámicamente: aquí, cada variante se crea solo si sus atributos y valores correspondientes se agregan a una orden de venta. Nunca: en este caso, nunca se crean variantes para el atributo. Nota: Cabe señalar que el modo de creación de variantes no se puede modificar una vez que el atributo se utiliza en al menos un producto.
Aquí puedes encontrar Nombre de atributo: Tipo de visualización: Esto muestra el tipo utilizado en el configurador de productos. Modo de creación de variantes: hay tres opciones Al instante: aquí podemos agregar todas las variantes posibles tan pronto como el atributo y sus valores se agreguen a un producto. Dinámicamente: aquí, cada variante se crea solo si sus atributos y valores correspondientes se agregan a una orden de venta. Nunca: en este caso, nunca se crean variantes para el atributo. Nota: Cabe señalar que el modo de creación de variantes no se puede modificar una vez que el atributo se utiliza en al menos un producto.
Clientes
En Odoo 14, un usuario puede elegir los clientes de la lista de clientes dada. El usuario también puede crear un nuevo cliente fácilmente.
Crear nuevo cliente
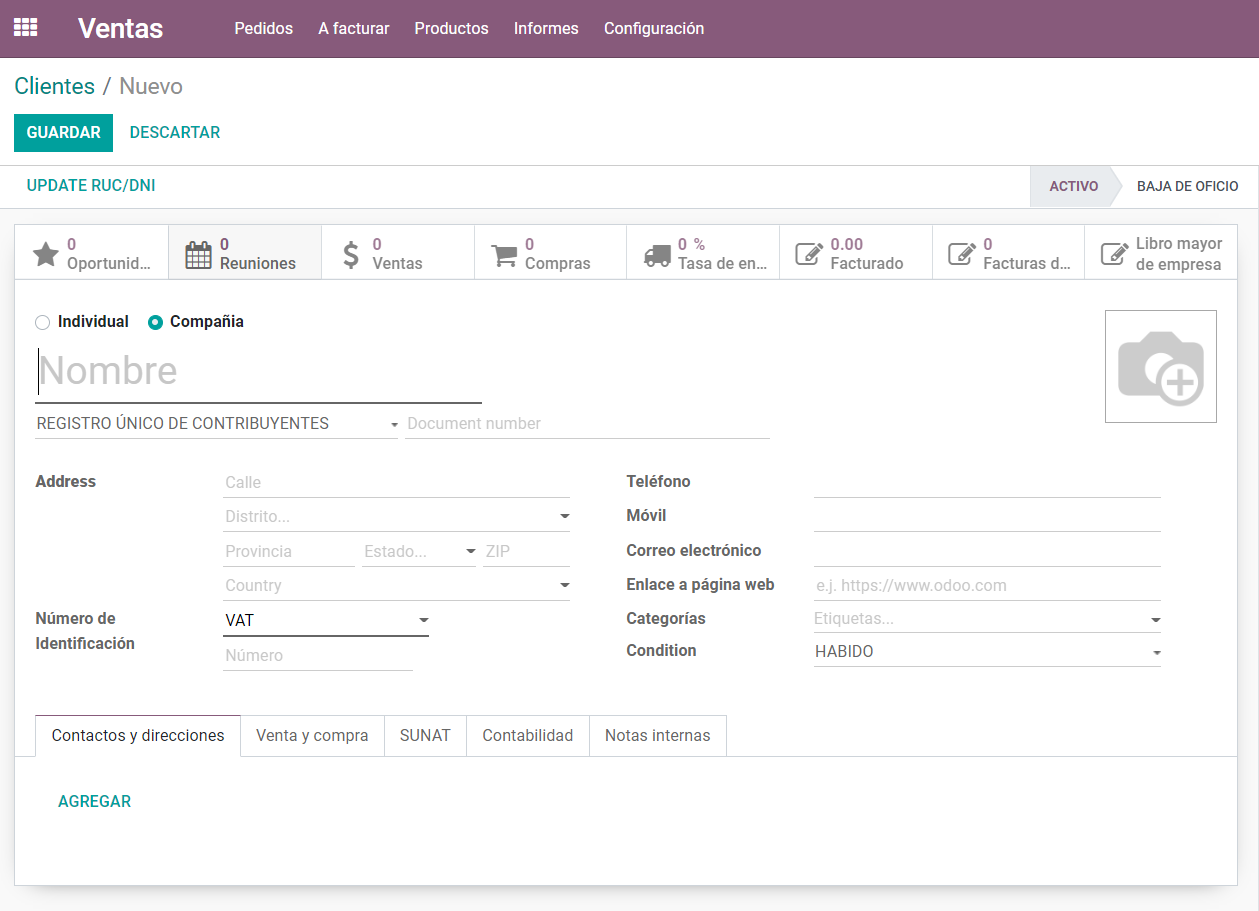 En Odoo el usuario puede seleccionar dos tipos de clientes: 1. Individuo 2. Empresa
En Odoo el usuario puede seleccionar dos tipos de clientes: 1. Individuo 2. Empresa 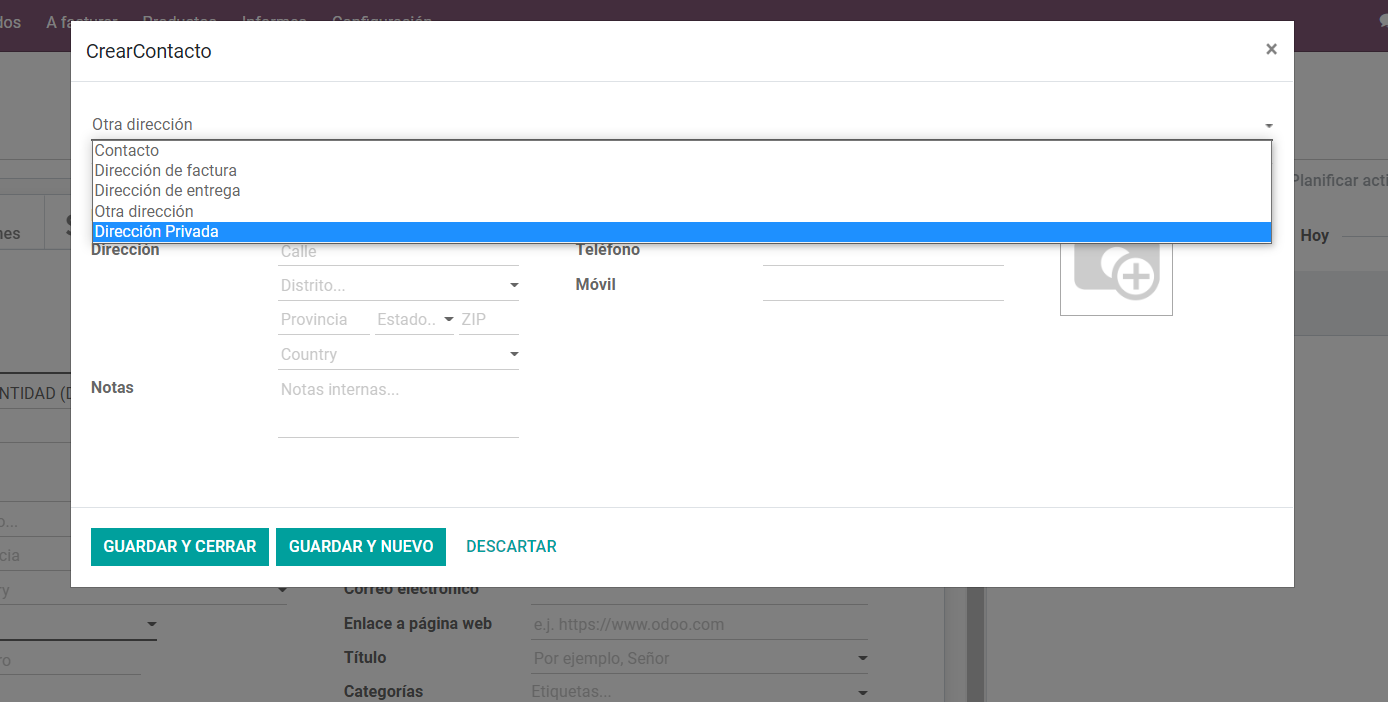 Aquí tiene la opción de crear un nuevo cliente suyo agregando su nombre, dirección, teléfono, móvil, identificación de correo electrónico, enlace al sitio web GST, tratamiento y otros detalles.
Aquí tiene la opción de crear un nuevo cliente suyo agregando su nombre, dirección, teléfono, móvil, identificación de correo electrónico, enlace al sitio web GST, tratamiento y otros detalles.
En la pestaña Contacto y Dirección
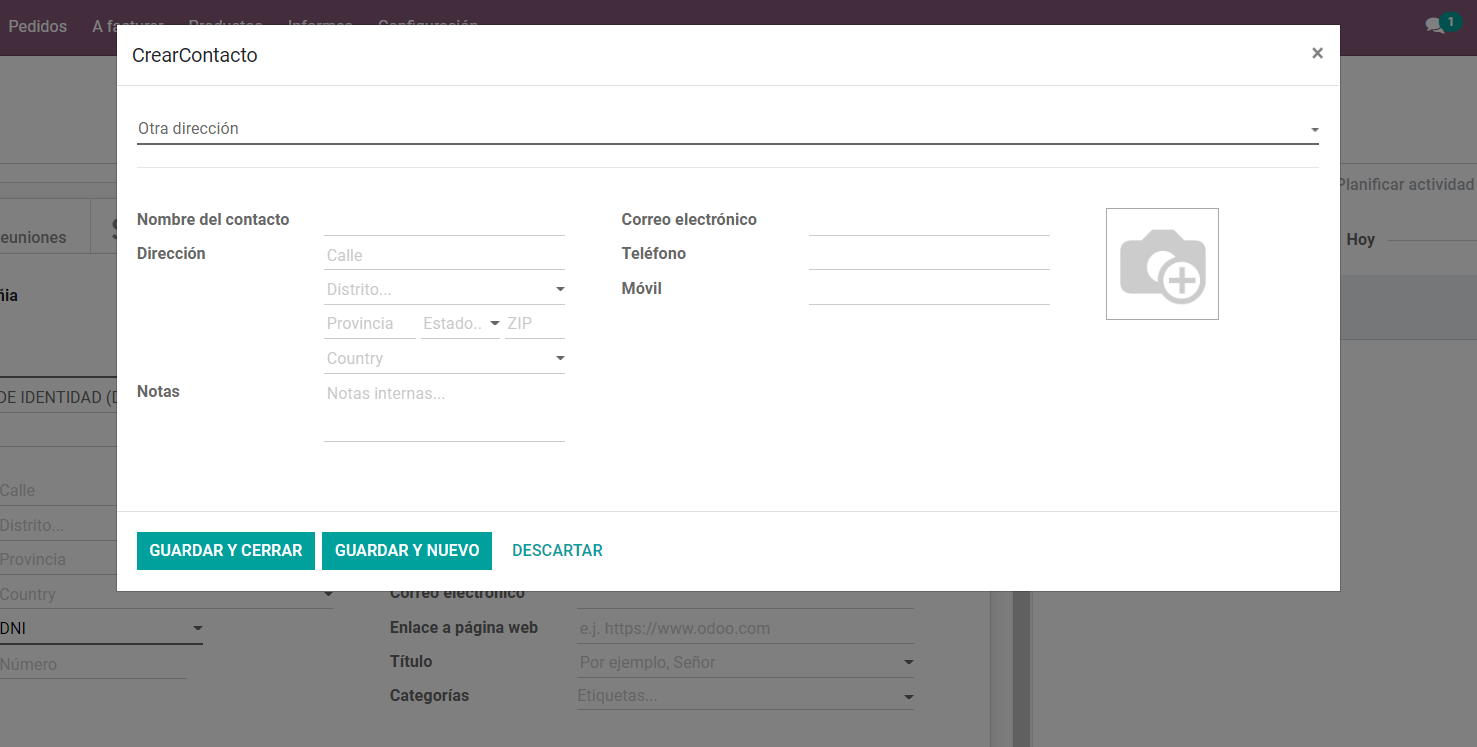 La creación de contactos también le permite agregar la dirección de la factura, la dirección de entrega, la dirección privada y otra dirección para el mismo contacto. En la pestaña Ventas y compras
La creación de contactos también le permite agregar la dirección de la factura, la dirección de entrega, la dirección privada y otra dirección para el mismo contacto. En la pestaña Ventas y compras 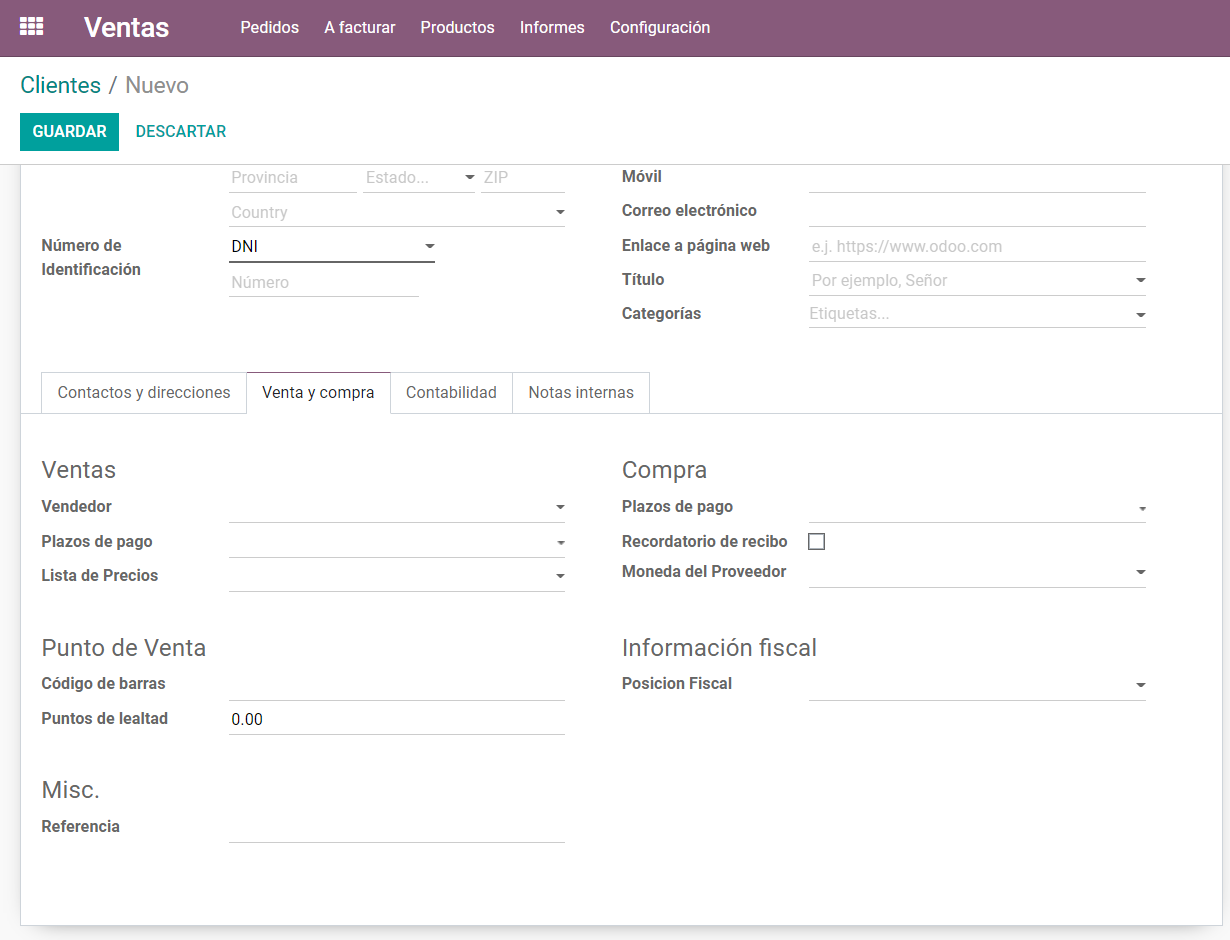 Vendedor: Empleado que está a cargo de este contrato. Método de entrega: puede ser el método de entrega predeterminado utilizado en la orden de venta. Condiciones de pago: si un comprador desea utilizar un método de pago que no está incluido en el método predeterminado, se puede utilizar este campo. Lista de precios: el campo Lista de precios se puede usar contra el predeterminado. Código de barras: El código de barras ayuda a identificar este producto desde el punto de venta. Posición fiscal: la posición fiscal calcula los impuestos/cuentas para este contrato en particular.
Vendedor: Empleado que está a cargo de este contrato. Método de entrega: puede ser el método de entrega predeterminado utilizado en la orden de venta. Condiciones de pago: si un comprador desea utilizar un método de pago que no está incluido en el método predeterminado, se puede utilizar este campo. Lista de precios: el campo Lista de precios se puede usar contra el predeterminado. Código de barras: El código de barras ayuda a identificar este producto desde el punto de venta. Posición fiscal: la posición fiscal calcula los impuestos/cuentas para este contrato en particular.
En la pestaña Contabilidad
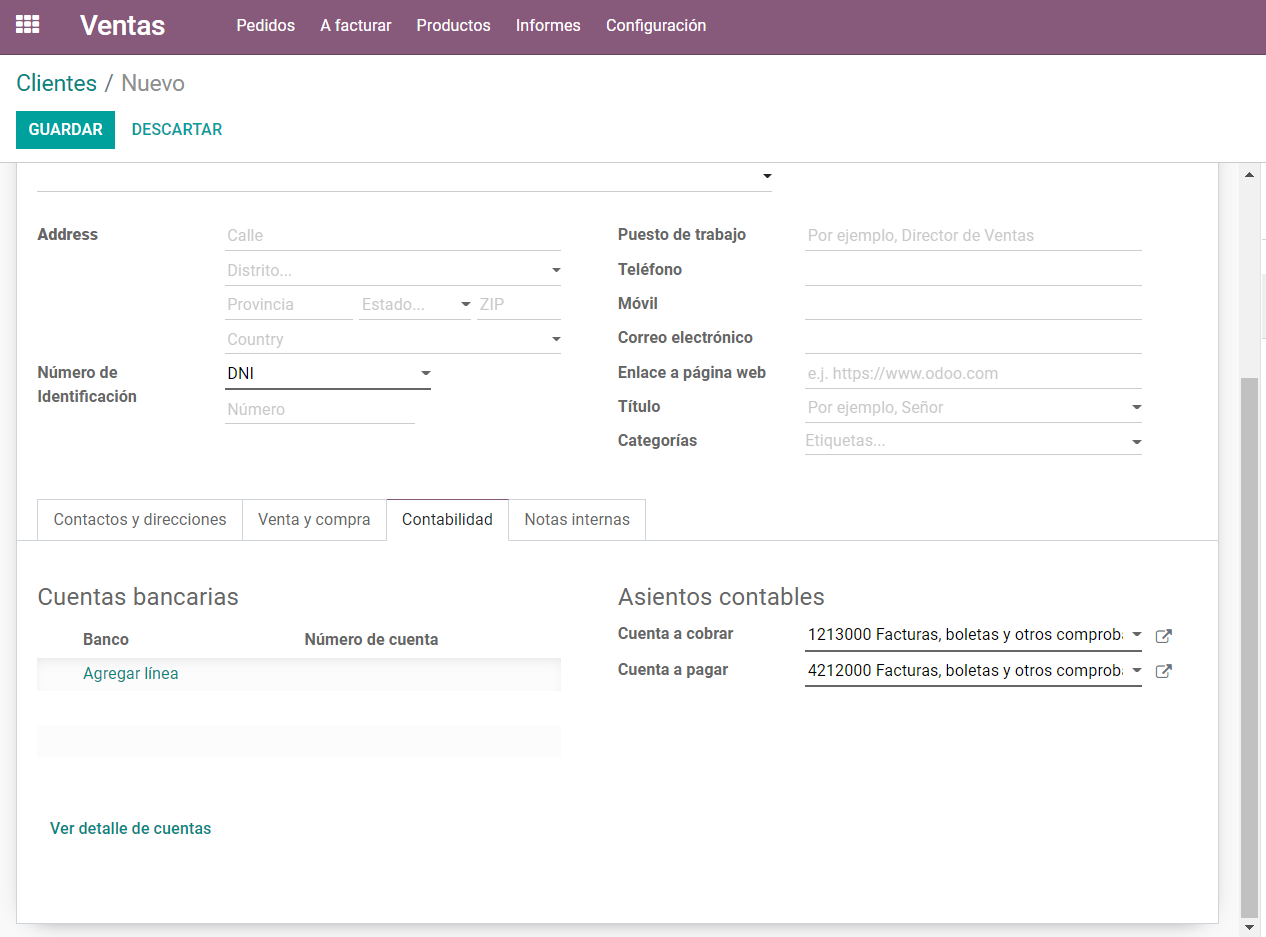 Banco: Aquí puede completar el nombre del banco, donde el cliente tiene la cuenta. Número de cuenta: El número de cuenta registrado del cliente. Cuenta por cobrar: puede usar esta cuenta en lugar de la predeterminada como cuenta por cobrar. Cuenta por pagar: esta cuenta se puede utilizar en lugar de la predeterminada como cuenta por pagar para el socio actual. Pestaña de notas internas: es una característica funcional que le permite agregar un comentario sin molestar a los seguidores. Esto le ayuda a notificar a un vendedor en particular, en lugar de molestar a todos los demás. Además, puede insertar una nota interna en el formulario del cliente utilizando esta función.
Banco: Aquí puede completar el nombre del banco, donde el cliente tiene la cuenta. Número de cuenta: El número de cuenta registrado del cliente. Cuenta por cobrar: puede usar esta cuenta en lugar de la predeterminada como cuenta por cobrar. Cuenta por pagar: esta cuenta se puede utilizar en lugar de la predeterminada como cuenta por pagar para el socio actual. Pestaña de notas internas: es una característica funcional que le permite agregar un comentario sin molestar a los seguidores. Esto le ayuda a notificar a un vendedor en particular, en lugar de molestar a todos los demás. Además, puede insertar una nota interna en el formulario del cliente utilizando esta función.
Cotizaciones de ventas
La cotización de venta es la comunicación oficial en un formato prescrito que proporciona al comprador la información sobre los gastos reales de un producto. También puede ser el precio de un servicio. Diferentes empresas ofrecen el mismo servicio a diferentes costos. El costo difiere debido a razones como el material utilizado y los costos de mano de obra. Un usuario puede seleccionar COTIZACIONES de la lista de Pedidos en el Módulo de Ventas. 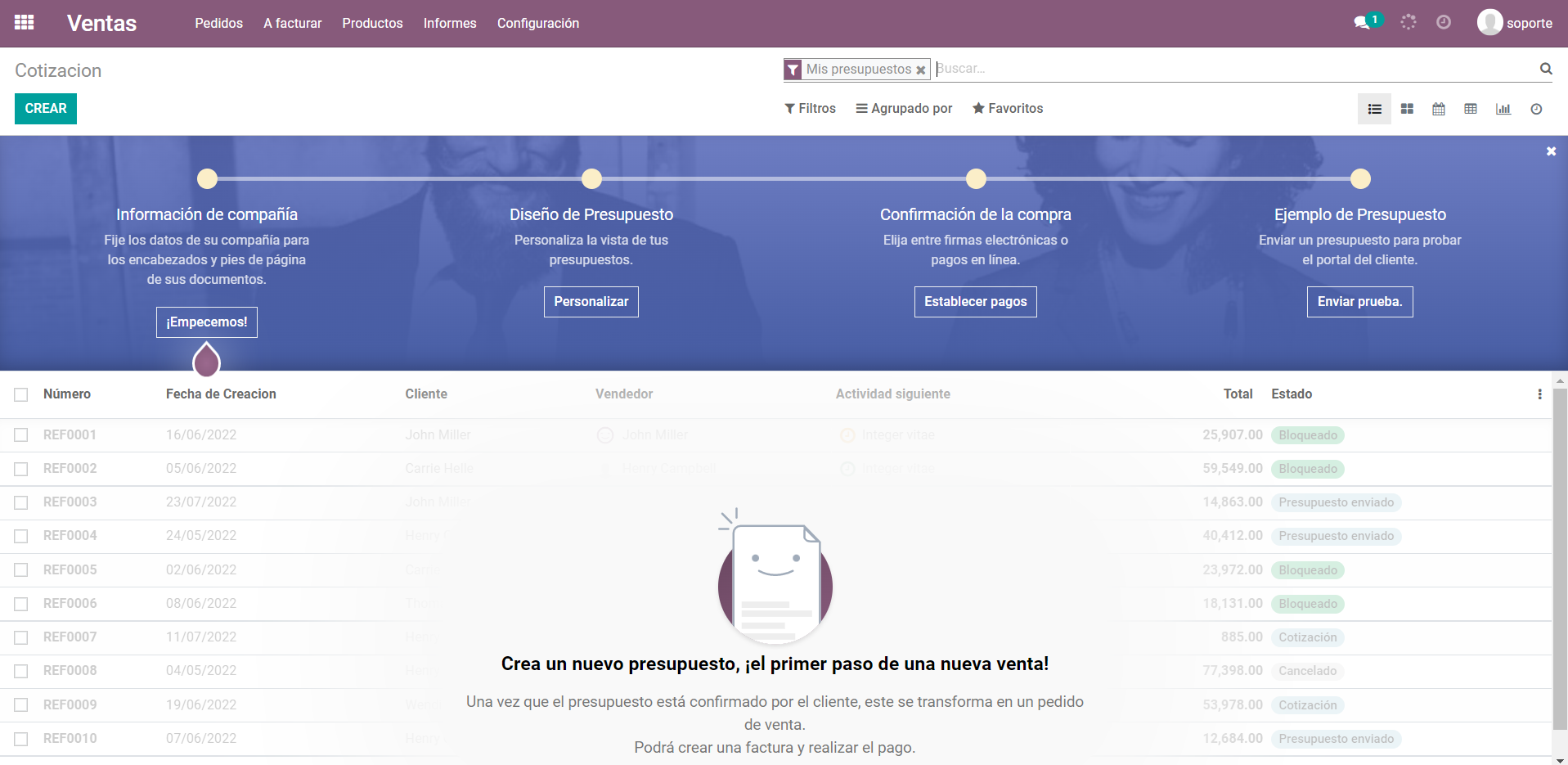
Crear nueva cotización
Para crear una nueva cotización, puede ir a Ventas> Cotizaciones> Crear Luego obtendrá un formulario de creación como se indica a continuación. 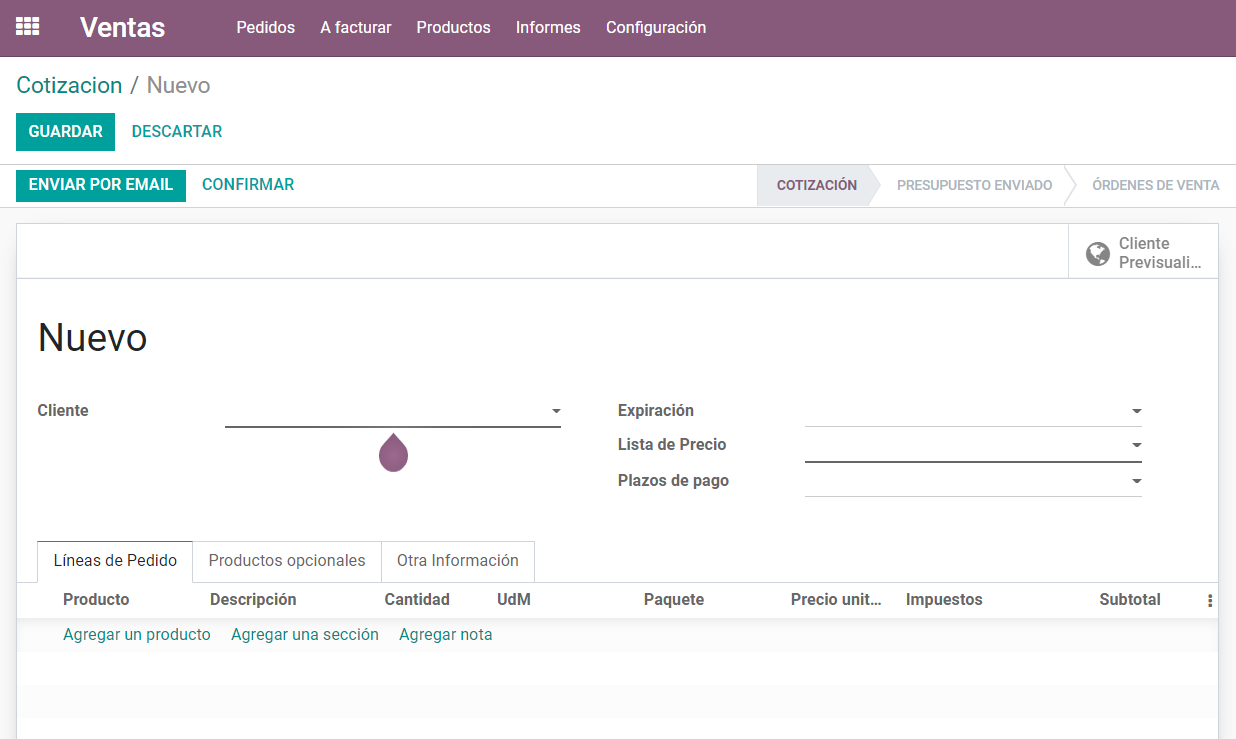 Aquí, el usuario podrá dar los detalles, incluido el nombre del cliente. También puede agregar, tratamiento GST, dirección de factura, dirección de entrega, fecha de vencimiento, fecha de cotización, lista de precios y condiciones de pago.
Aquí, el usuario podrá dar los detalles, incluido el nombre del cliente. También puede agregar, tratamiento GST, dirección de factura, dirección de entrega, fecha de vencimiento, fecha de cotización, lista de precios y condiciones de pago. 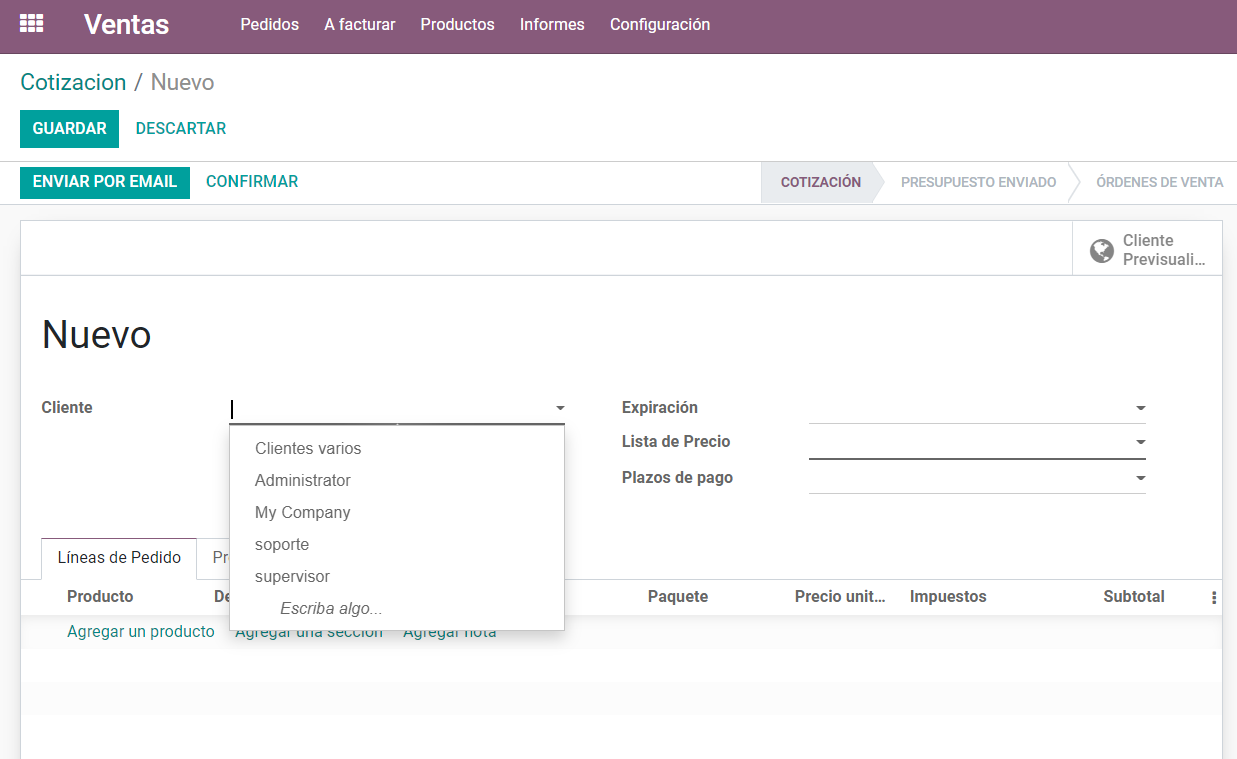
Bajo la línea de pedido
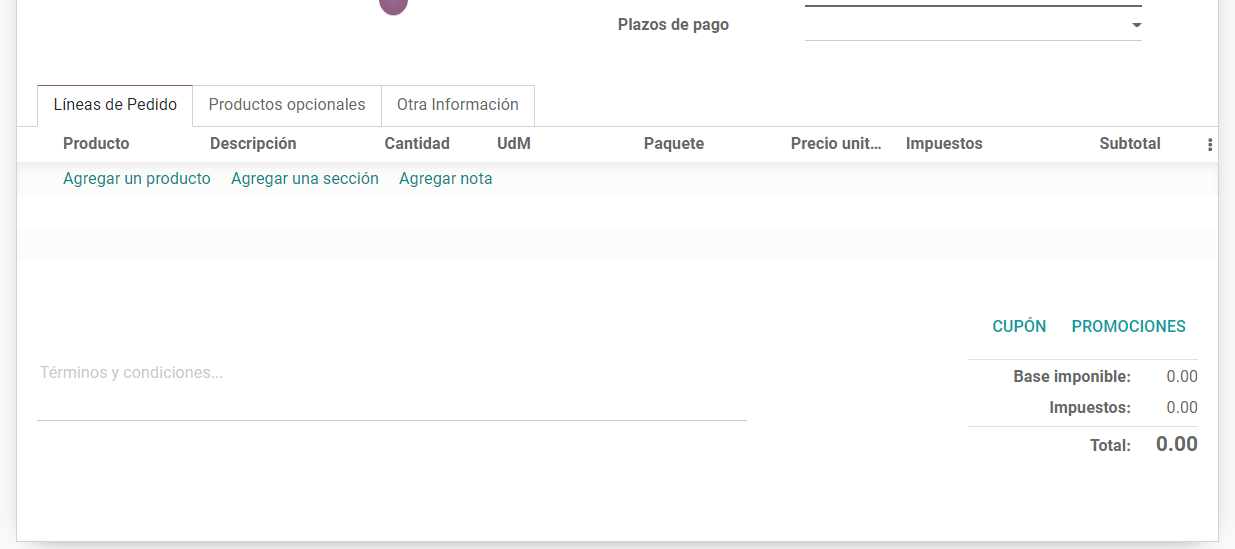 Aquí puedes dar los detalles del producto, descripción, cantidad a vender, unidad de medida, empaque, precio unitario e impuestos. Esto también ayuda a generar el subtotal. Aquí el usuario también puede agregar cupones y promociones.
Aquí puedes dar los detalles del producto, descripción, cantidad a vender, unidad de medida, empaque, precio unitario e impuestos. Esto también ayuda a generar el subtotal. Aquí el usuario también puede agregar cupones y promociones.
Plantilla de cotización
Puede crear una plantilla de cotización rápida si las plantillas de cotización se requieren con frecuencia.
Crear plantilla
Puede crear una plantilla yendo a Ventas> Plantilla de cotización de configuración 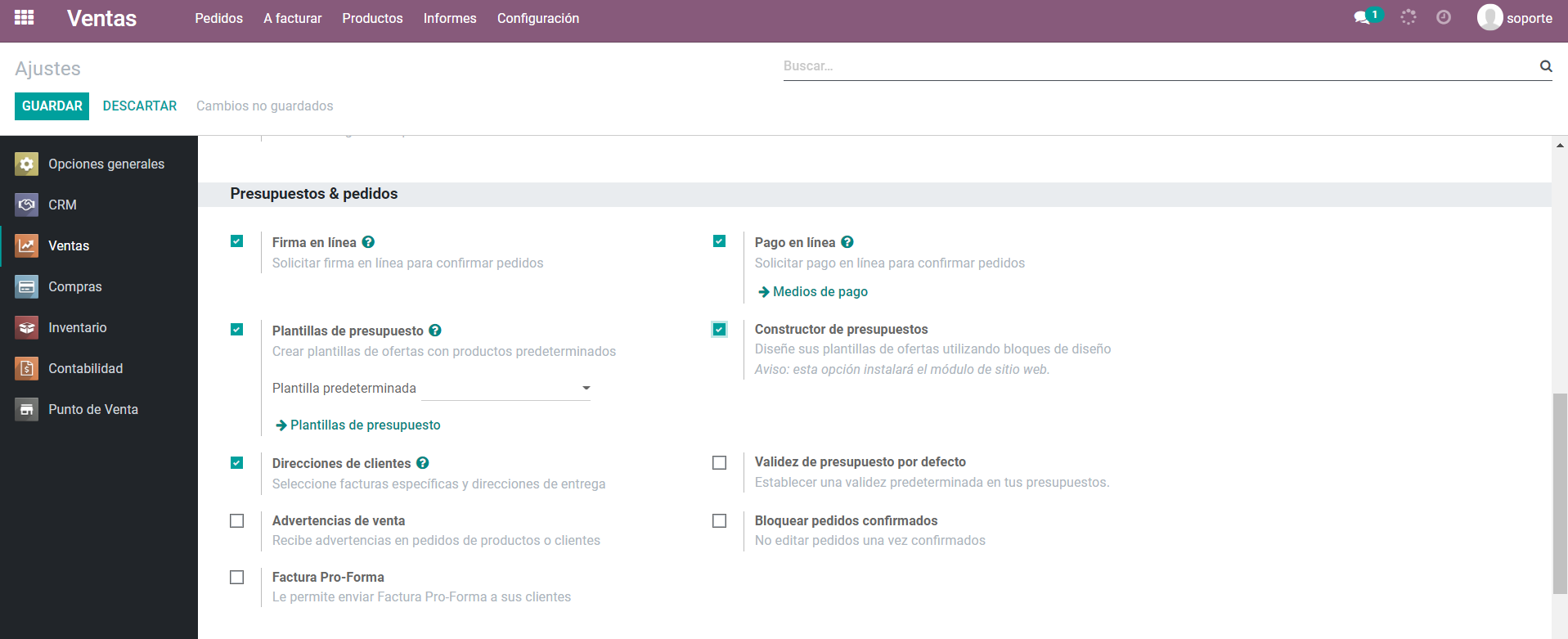
Crear primera plantilla
El menú de plantillas se puede encontrar en Ventas > Configuración > Plantillas de presupuesto. 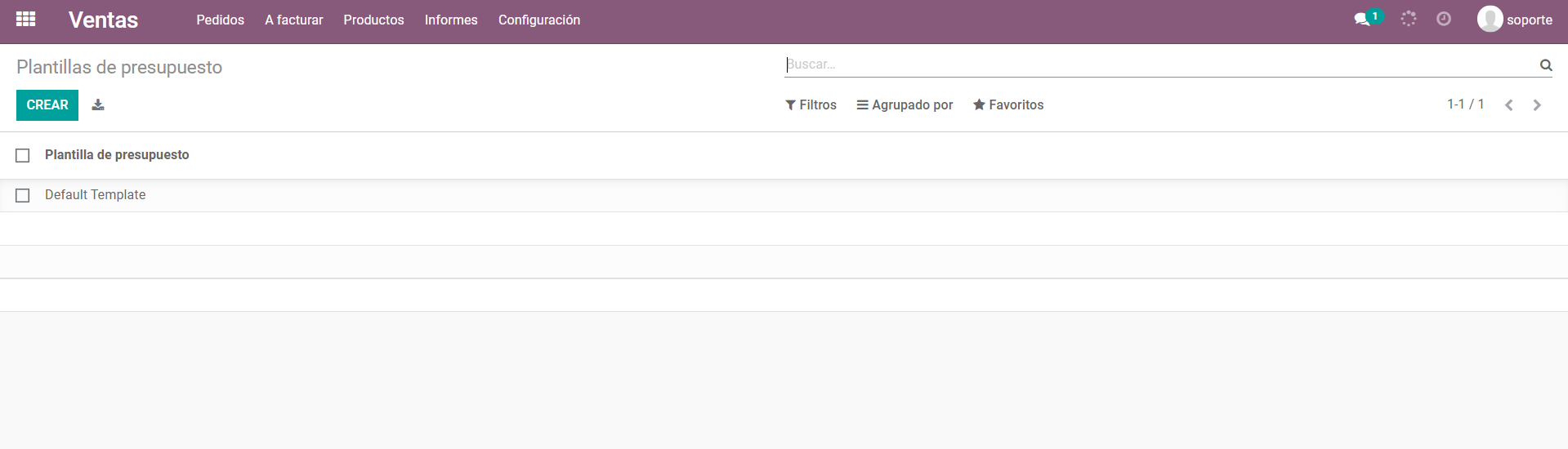 Se puede crear una nueva plantilla de cotización o editar la existente.
Se puede crear una nueva plantilla de cotización o editar la existente. 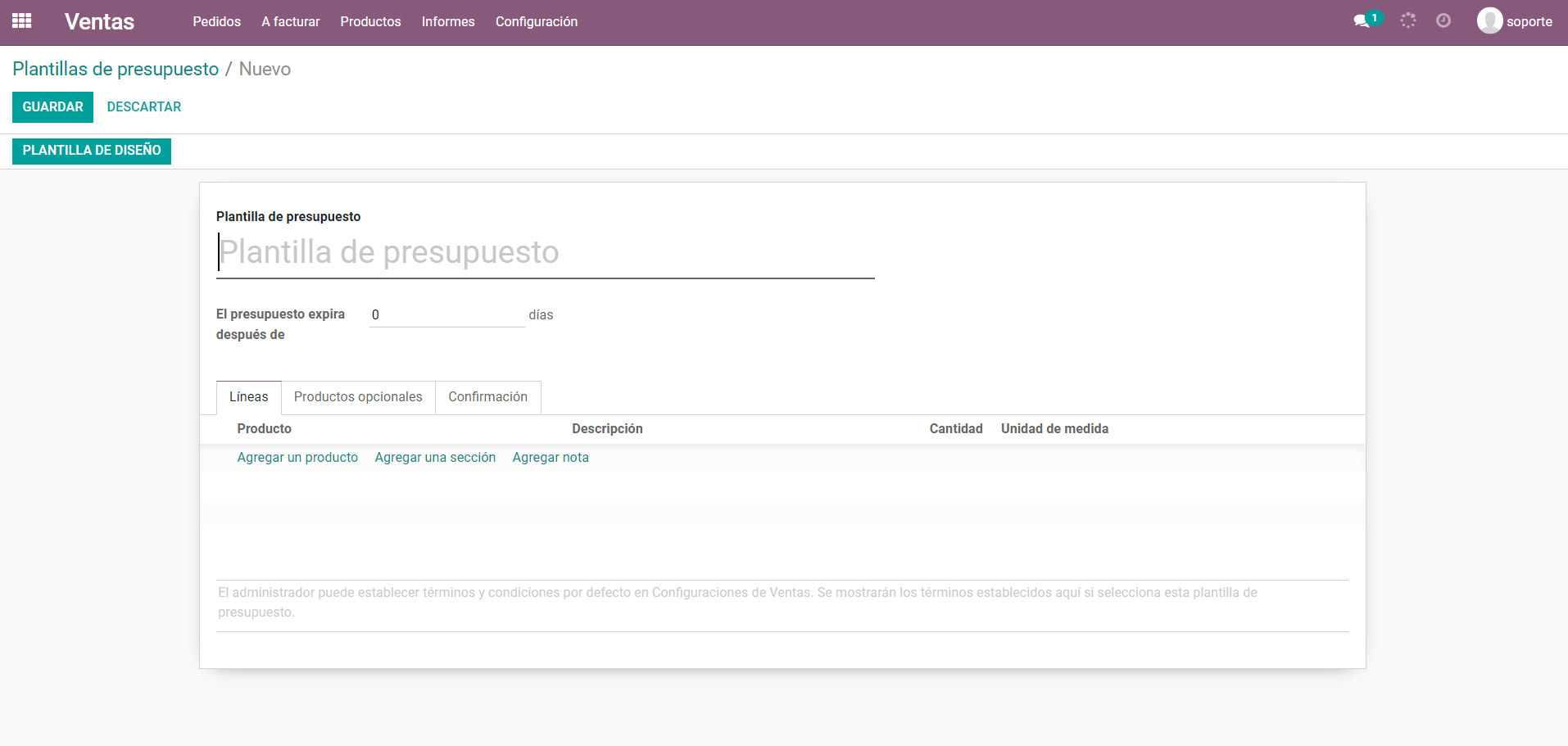 Primero debe nombrar la plantilla de cotización. Luego puede seleccionar el producto, la cantidad del producto y el tiempo de vencimiento de la cotización.
Primero debe nombrar la plantilla de cotización. Luego puede seleccionar el producto, la cantidad del producto y el tiempo de vencimiento de la cotización. 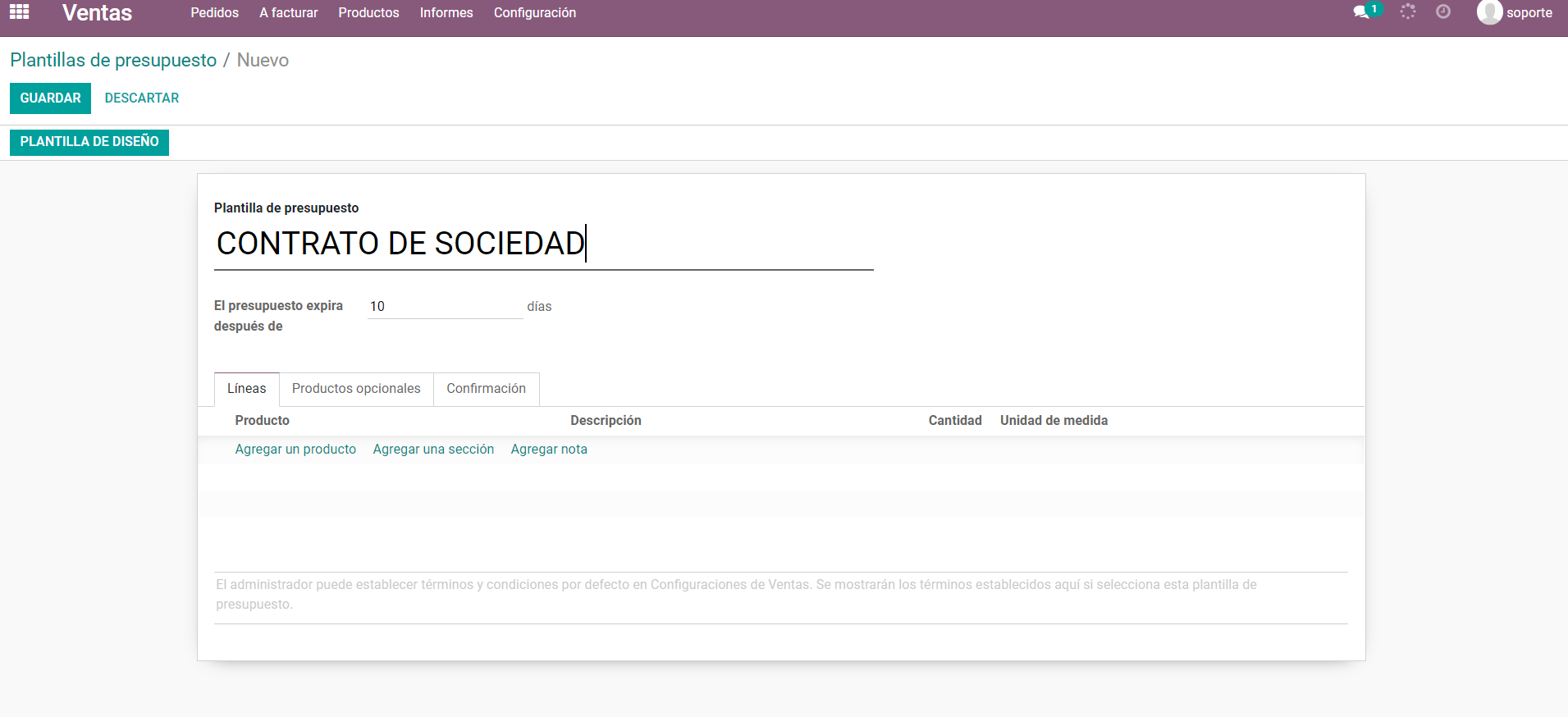 De la misma forma añade descuentos a los productos también aquí si tienes activada la opción de descuentos en la configuración de ventas. El precio base se puede establecer en la configuración del producto y esto se puede cambiar mediante las listas de precios del cliente.
De la misma forma añade descuentos a los productos también aquí si tienes activada la opción de descuentos en la configuración de ventas. El precio base se puede establecer en la configuración del producto y esto se puede cambiar mediante las listas de precios del cliente.
Establecer fecha de caducidad
En cada cotización u orden de venta, se puede incluir una Fecha de Vencimiento. 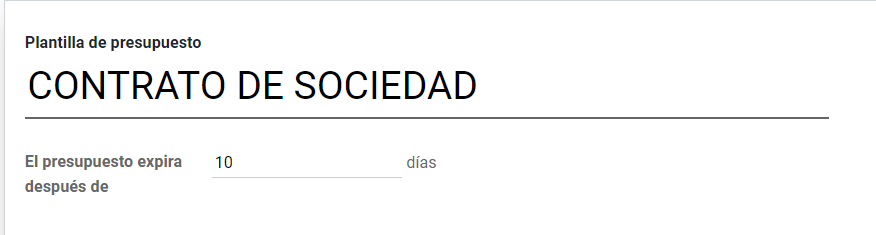
Editar plantilla de cotización
Un usuario puede editar la interfaz de cliente de la plantilla haciendo clic en el botón Editar plantilla 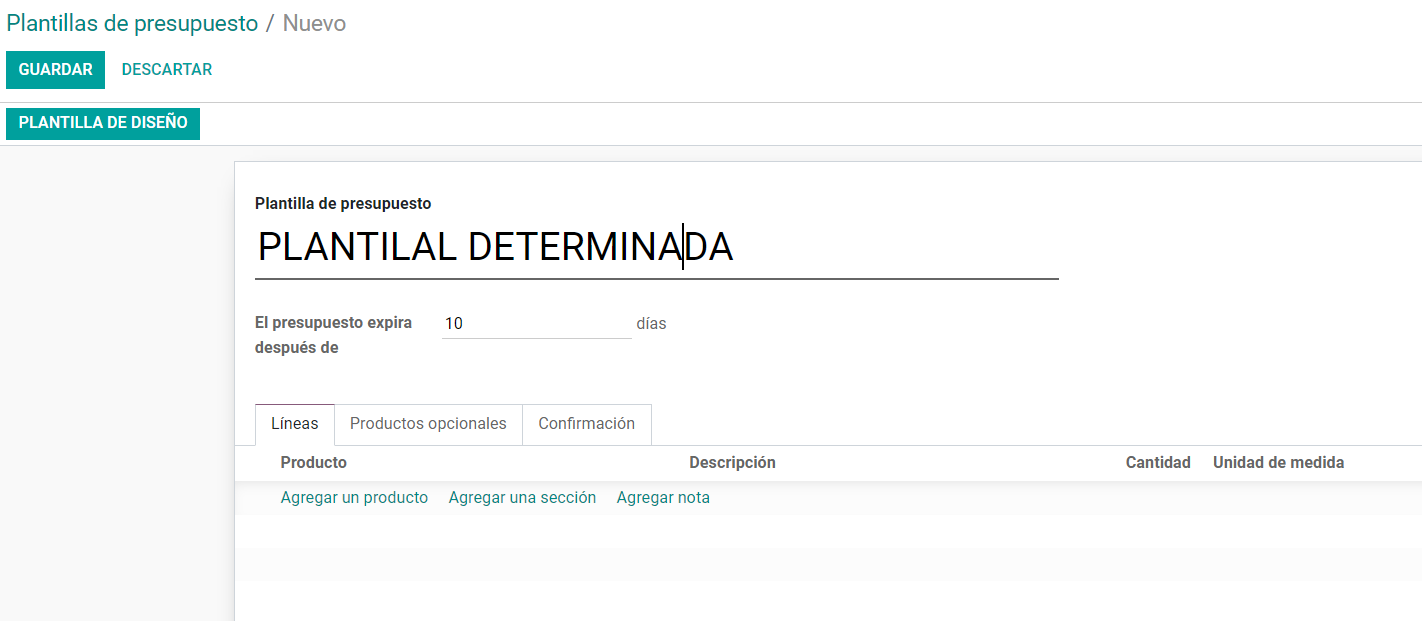
Usar una plantilla de cotización
Puede crear una plantilla de cotización seleccionando la plantilla deseada. Todos los productos incluidos en la plantilla se agregarán automáticamente a su cotización. 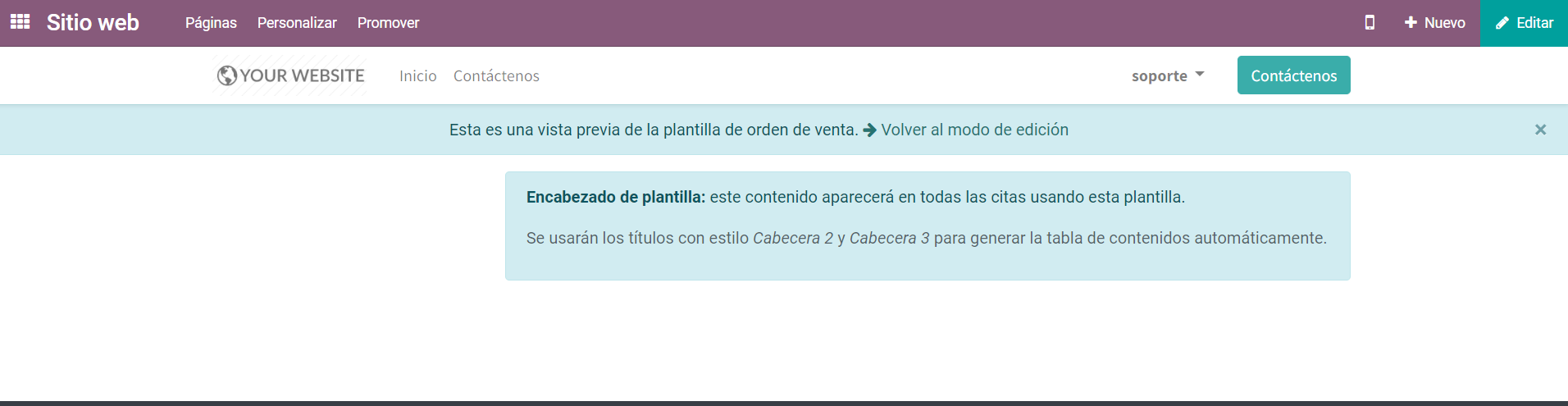
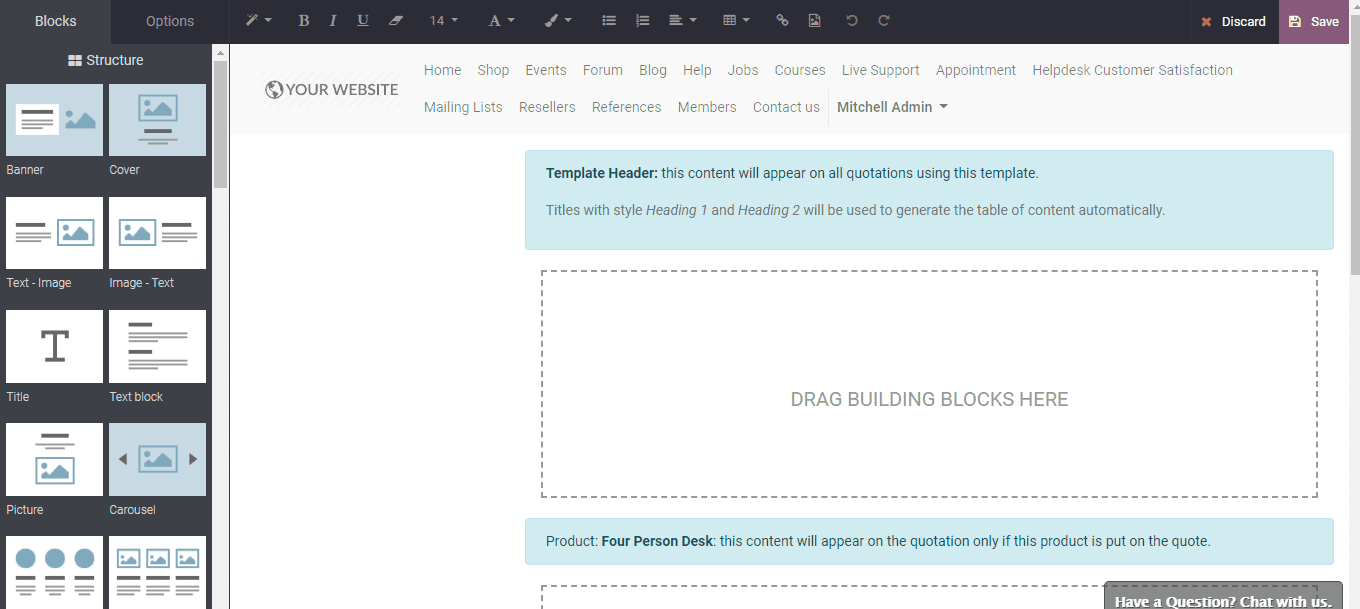 También puede establecer un proceso de confirmación dentro de la plantilla. Esto se puede hacer con la ayuda de la firma digital o el pago en línea.
También puede establecer un proceso de confirmación dentro de la plantilla. Esto se puede hacer con la ayuda de la firma digital o el pago en línea. 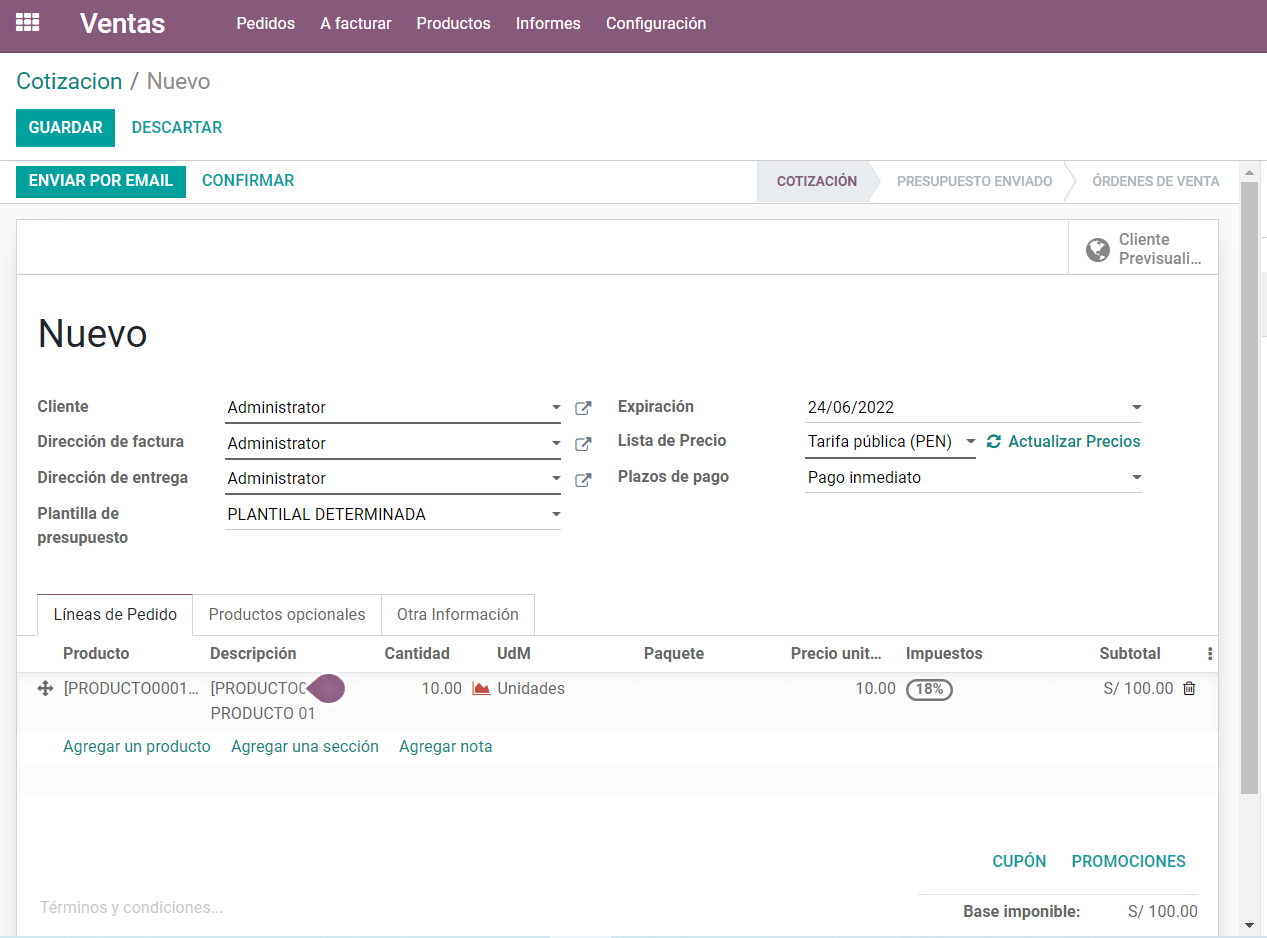
Lista de precios
Las listas de precios indican el precio de los productos que se ponen a la venta. La función de lista de precios de Odoo ayuda a administrar fácilmente el precio del producto. Ayuda a controlar y modificar el precio del producto para un cliente específico o para una transacción específica. Todos los cambios se pueden realizar en función de los requisitos de la empresa. Puede administrar las listas de precios en Odoo en unos pocos pasos. Vaya a Ventas>Configuración>Configuración. Aquí, debe marcar la casilla de verificación – Múltiples precios de venta por producto y guardar los cambios. 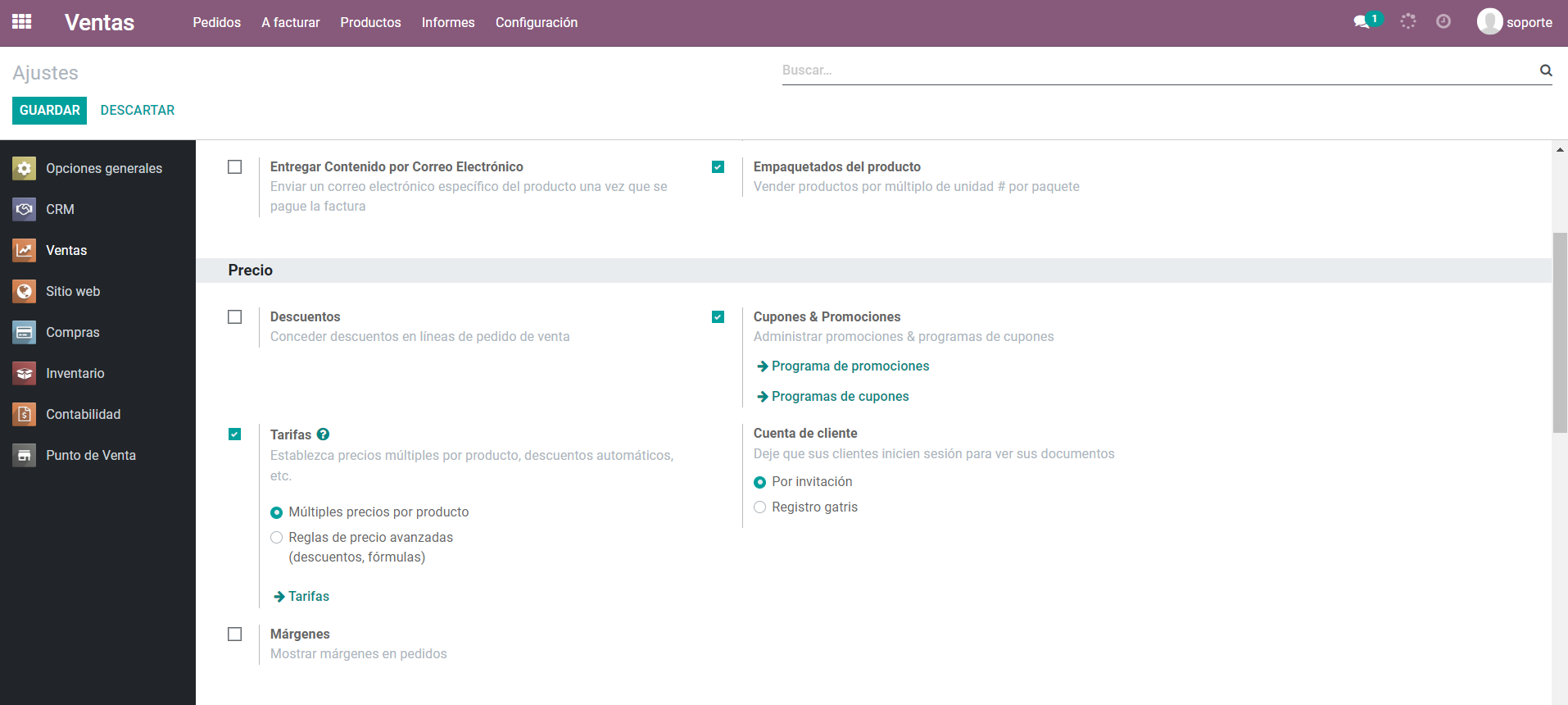 En Odoo, hay dos tipos de lista de precios de venta.
En Odoo, hay dos tipos de lista de precios de venta. 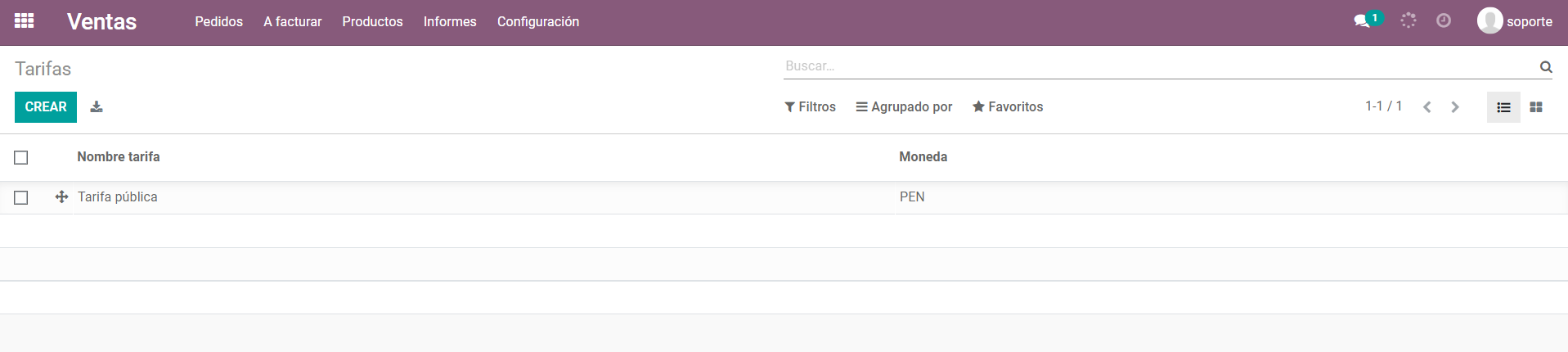 Múltiples precios por producto son la primera categoría. Esto permite segmentos de clientes y el uso de diferentes listas de precios para diferentes países con diferentes monedas. Precios calculados a partir de fórmulas (se utiliza para descuentos, márgenes, redondeo): esta opción en Odoo ayuda al usuario a establecer reglas de cambio de precios. Los cambios se pueden hacer en relación con el precio público, el precio de costo del producto o con otra lista de precios. Odoo admite el cálculo de cambios en función de los descuentos y las reglas del cambiador de precios. Además, Odoo permite al usuario redondear los precios en base al centavo o dólar más cercano o incluso al múltiplo de ambos.
Múltiples precios por producto son la primera categoría. Esto permite segmentos de clientes y el uso de diferentes listas de precios para diferentes países con diferentes monedas. Precios calculados a partir de fórmulas (se utiliza para descuentos, márgenes, redondeo): esta opción en Odoo ayuda al usuario a establecer reglas de cambio de precios. Los cambios se pueden hacer en relación con el precio público, el precio de costo del producto o con otra lista de precios. Odoo admite el cálculo de cambios en función de los descuentos y las reglas del cambiador de precios. Además, Odoo permite al usuario redondear los precios en base al centavo o dólar más cercano o incluso al múltiplo de ambos.
Listas de precios en Múltiples precios por producto
Puede crear una nueva lista de precios yendo a Ventas>Productos>Listas de precios 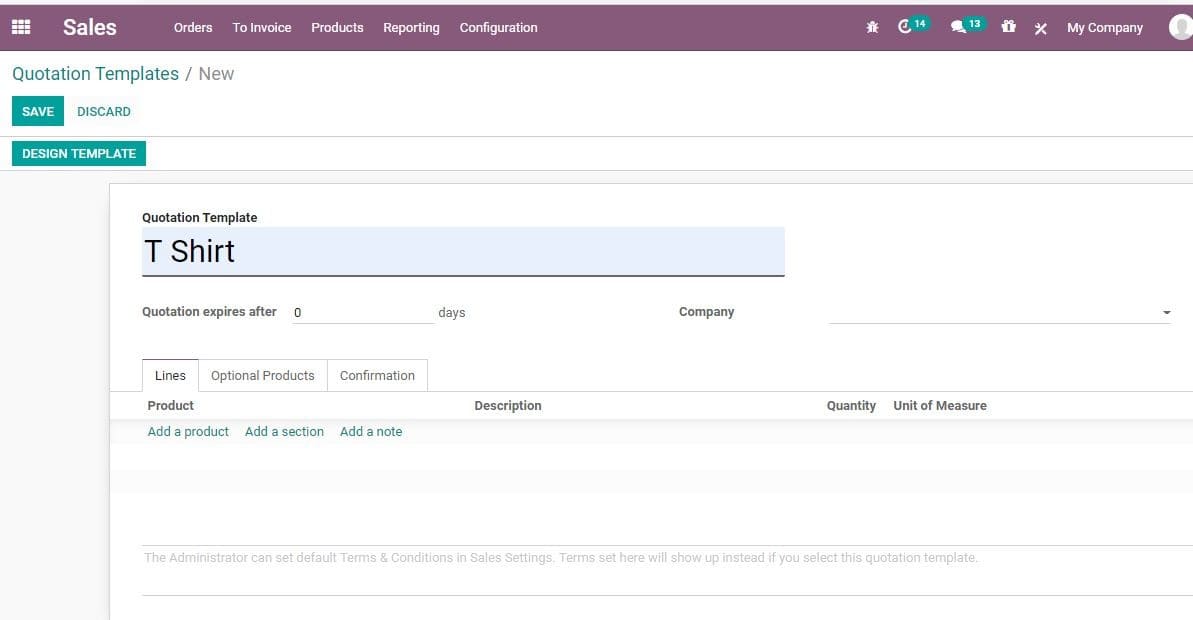 Para crear una nueva lista de precios, haga clic en el botón CREAR. Aparecerá un formulario de creación como se indica a continuación.
Para crear una nueva lista de precios, haga clic en el botón CREAR. Aparecerá un formulario de creación como se indica a continuación. 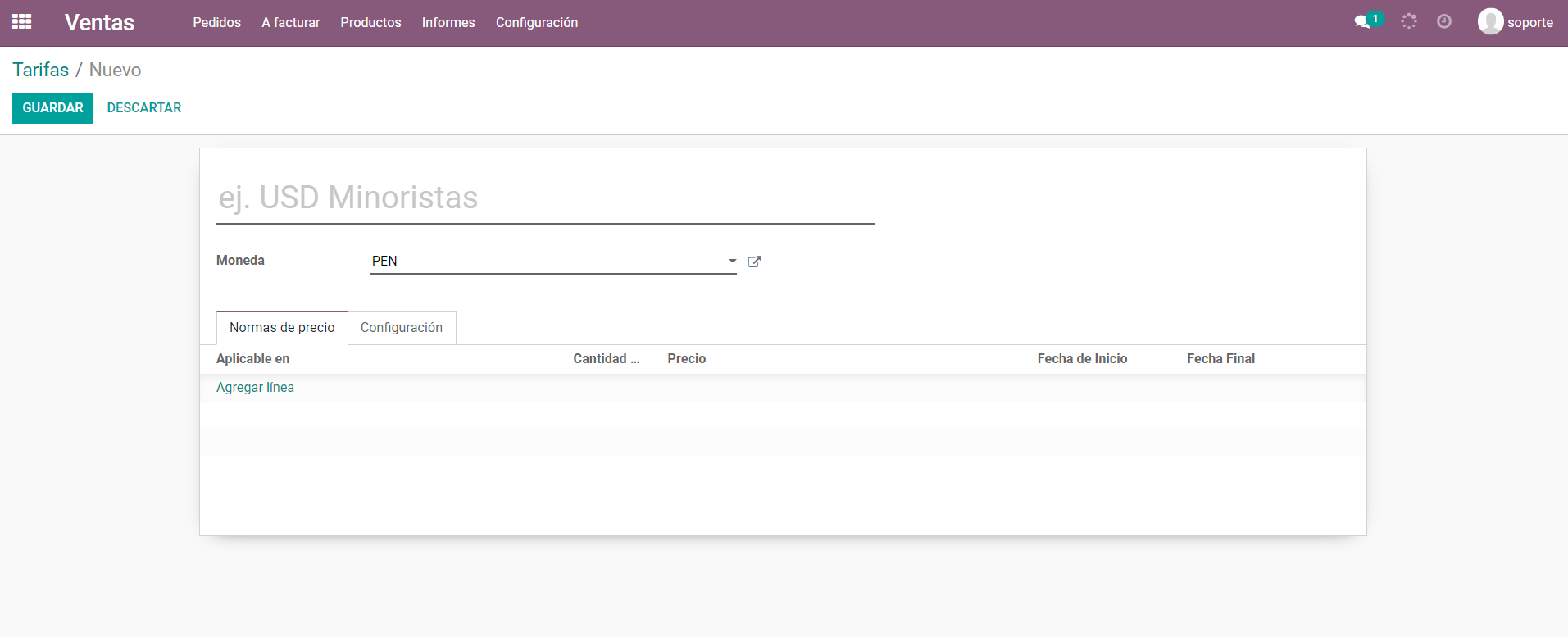 Aquí, el usuario puede crear una lista de precios llenando los campos del formulario. Se pueden agregar los detalles, incluido el nombre de la empresa, las reglas de precios del producto. Puede agregar nuevos productos haciendo clic en agregar una línea.
Aquí, el usuario puede crear una lista de precios llenando los campos del formulario. Se pueden agregar los detalles, incluido el nombre de la empresa, las reglas de precios del producto. Puede agregar nuevos productos haciendo clic en agregar una línea. 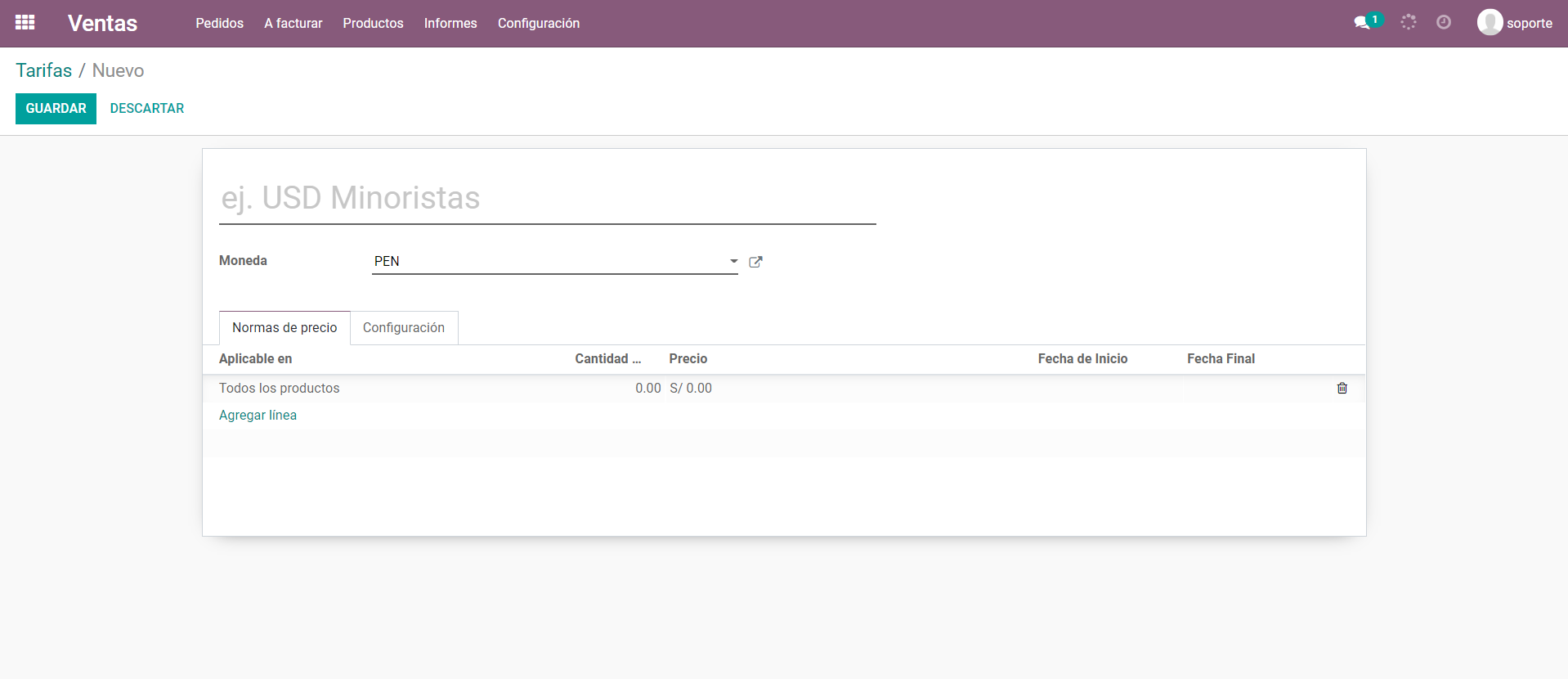 El usuario también puede agregar variantes de productos si las hay, cantidad mínima, precio del producto y fecha de inicio y fecha de finalización de la lista de precios del producto. En la pestaña Configuración Aquí, tienes muchas opciones como, Grupos de países: aquí puede seleccionar el grupo de países. Esto ayudará a restringir el uso de una lista de precios en particular en el grupo de países seleccionado. Sitio web: una vez que este campo está habilitado, permite al comprador ver las listas de precios del sitio web. Código promocional de comercio electrónico: estos códigos permiten el uso de códigos para obtener descuentos. Ahora vaya a Ventas>Productos>Listas de precios y active la opción Precios calculados a partir de fórmulas (descuentos, márgenes, redondeo). Marque la opción y guarde los cambios.
El usuario también puede agregar variantes de productos si las hay, cantidad mínima, precio del producto y fecha de inicio y fecha de finalización de la lista de precios del producto. En la pestaña Configuración Aquí, tienes muchas opciones como, Grupos de países: aquí puede seleccionar el grupo de países. Esto ayudará a restringir el uso de una lista de precios en particular en el grupo de países seleccionado. Sitio web: una vez que este campo está habilitado, permite al comprador ver las listas de precios del sitio web. Código promocional de comercio electrónico: estos códigos permiten el uso de códigos para obtener descuentos. Ahora vaya a Ventas>Productos>Listas de precios y active la opción Precios calculados a partir de fórmulas (descuentos, márgenes, redondeo). Marque la opción y guarde los cambios. 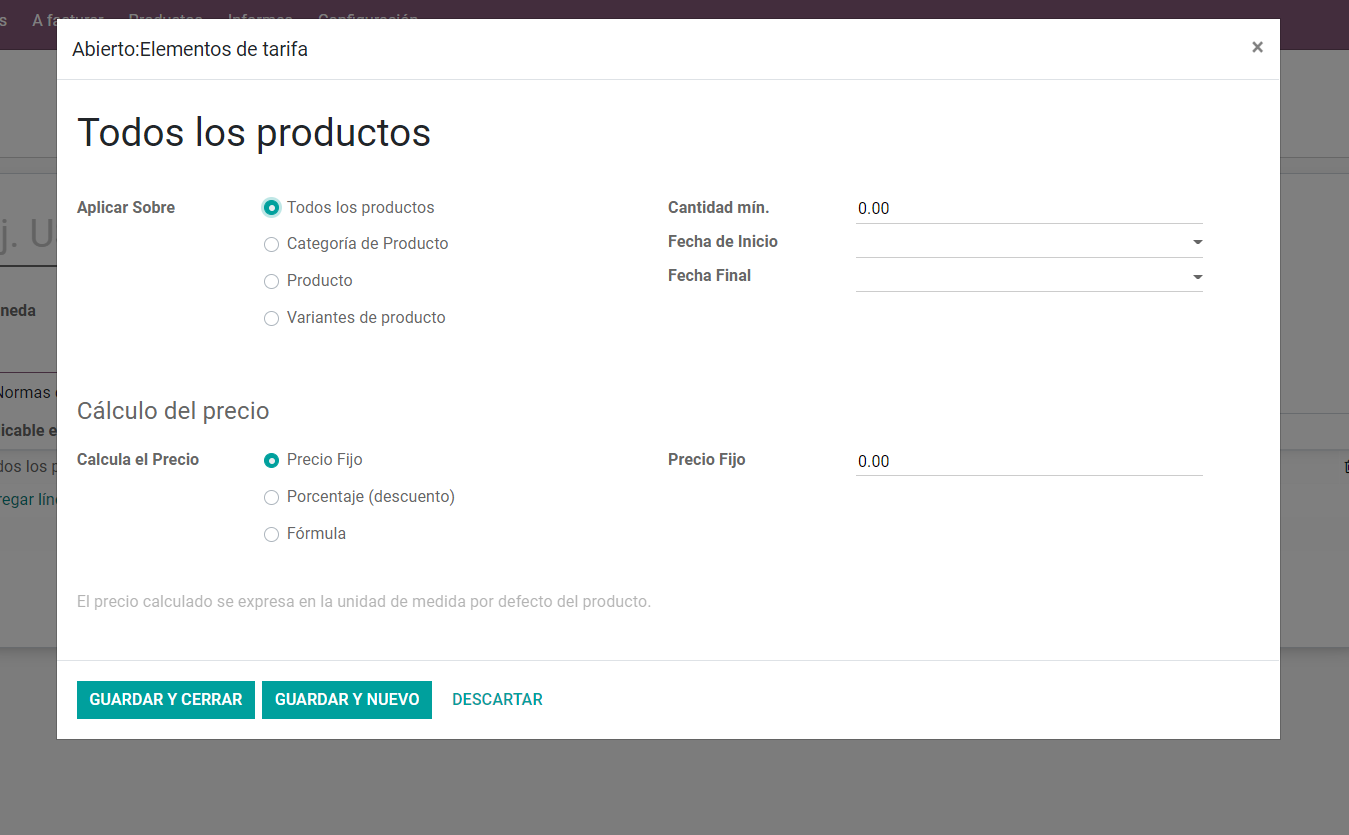 Ahora, para crear una nueva lista de precios, vaya a Ventas>Productos>Listas de precios Haga clic en el botón CREAR para crear una nueva lista de precios. Aparecerá un formulario como el siguiente
Ahora, para crear una nueva lista de precios, vaya a Ventas>Productos>Listas de precios Haga clic en el botón CREAR para crear una nueva lista de precios. Aparecerá un formulario como el siguiente 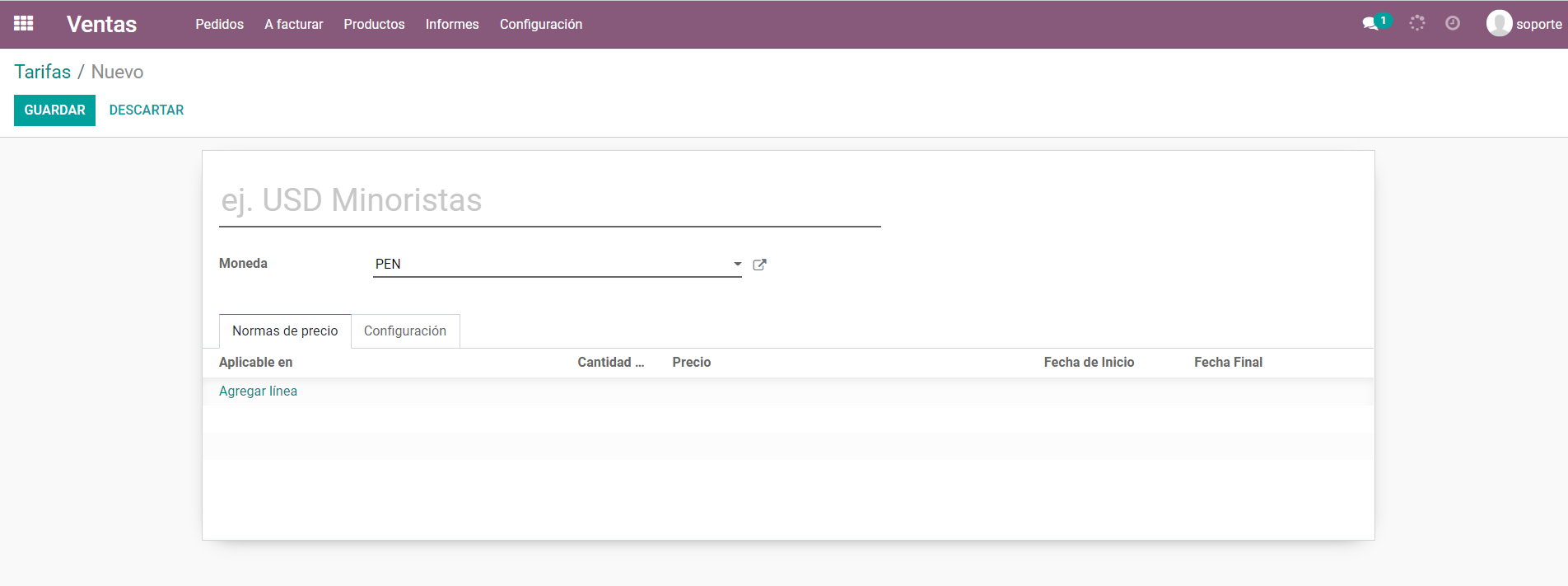 Aquí puede hacer clic en agregar una línea para dar más detalles. Entonces se abrirá una nueva ventana
Aquí puede hacer clic en agregar una línea para dar más detalles. Entonces se abrirá una nueva ventana 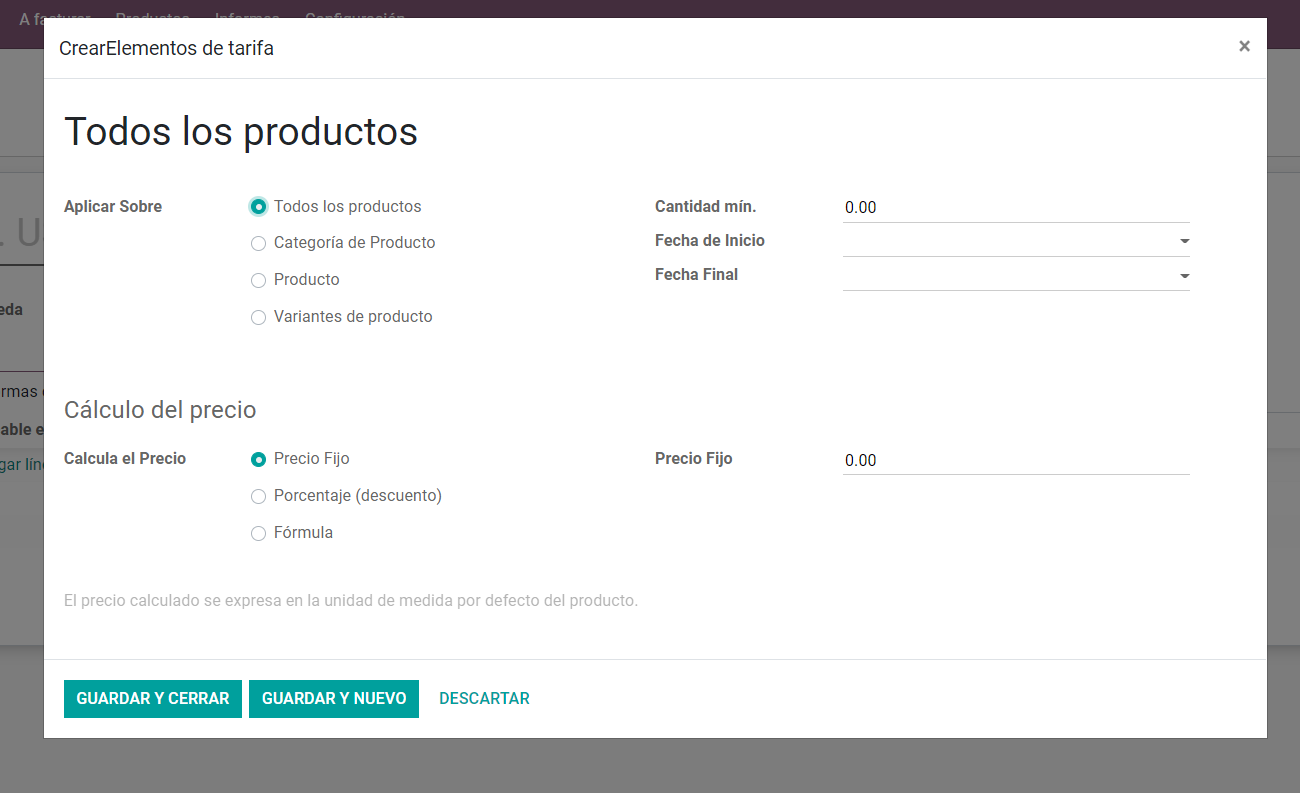 Aquí podemos definir ciertos parámetros para crear la lista de precios. Aplicar el: el usuario puede aplicar una regla aquí según los criterios dados. Todos los productos: Esto activa la lista de precios en todos los productos. Categoría de producto: Esto activa la lista de precios en la categoría de producto seleccionada (por ejemplo, sellable, frutas, electrónica) Producto: Esto ayuda a habilitar listas de precios solo para un producto específico. Variantes de productos: la lista de precios se aplicará solo para una variante de producto específica. Cantidad Mínima: Cantidad mínima requerida para aplicar la regla de Lista de Precios. Fecha de inicio: La fecha en que la lista de precios entra en vigor Fecha de finalización: la fecha de vencimiento de la lista de precios Cómputo de precios: TI se utiliza para calcular el precio utilizando diferentes métodos . Precio fijo: con esta función, el usuario puede fijar un precio para un producto o un grupo de productos. Porcentaje (descuento): TI ayuda a definir un porcentaje de descuento sobre el precio de venta de un producto o variante de producto o categoría de producto. Fórmula: Con esto, el precio del producto se puede calcular mediante el uso de una fórmula. Ahora, podemos volver a enmarcar las cotizaciones de ventas. Un usuario puede agregar condiciones de pago en la cotización.
Aquí podemos definir ciertos parámetros para crear la lista de precios. Aplicar el: el usuario puede aplicar una regla aquí según los criterios dados. Todos los productos: Esto activa la lista de precios en todos los productos. Categoría de producto: Esto activa la lista de precios en la categoría de producto seleccionada (por ejemplo, sellable, frutas, electrónica) Producto: Esto ayuda a habilitar listas de precios solo para un producto específico. Variantes de productos: la lista de precios se aplicará solo para una variante de producto específica. Cantidad Mínima: Cantidad mínima requerida para aplicar la regla de Lista de Precios. Fecha de inicio: La fecha en que la lista de precios entra en vigor Fecha de finalización: la fecha de vencimiento de la lista de precios Cómputo de precios: TI se utiliza para calcular el precio utilizando diferentes métodos . Precio fijo: con esta función, el usuario puede fijar un precio para un producto o un grupo de productos. Porcentaje (descuento): TI ayuda a definir un porcentaje de descuento sobre el precio de venta de un producto o variante de producto o categoría de producto. Fórmula: Con esto, el precio del producto se puede calcular mediante el uso de una fórmula. Ahora, podemos volver a enmarcar las cotizaciones de ventas. Un usuario puede agregar condiciones de pago en la cotización. 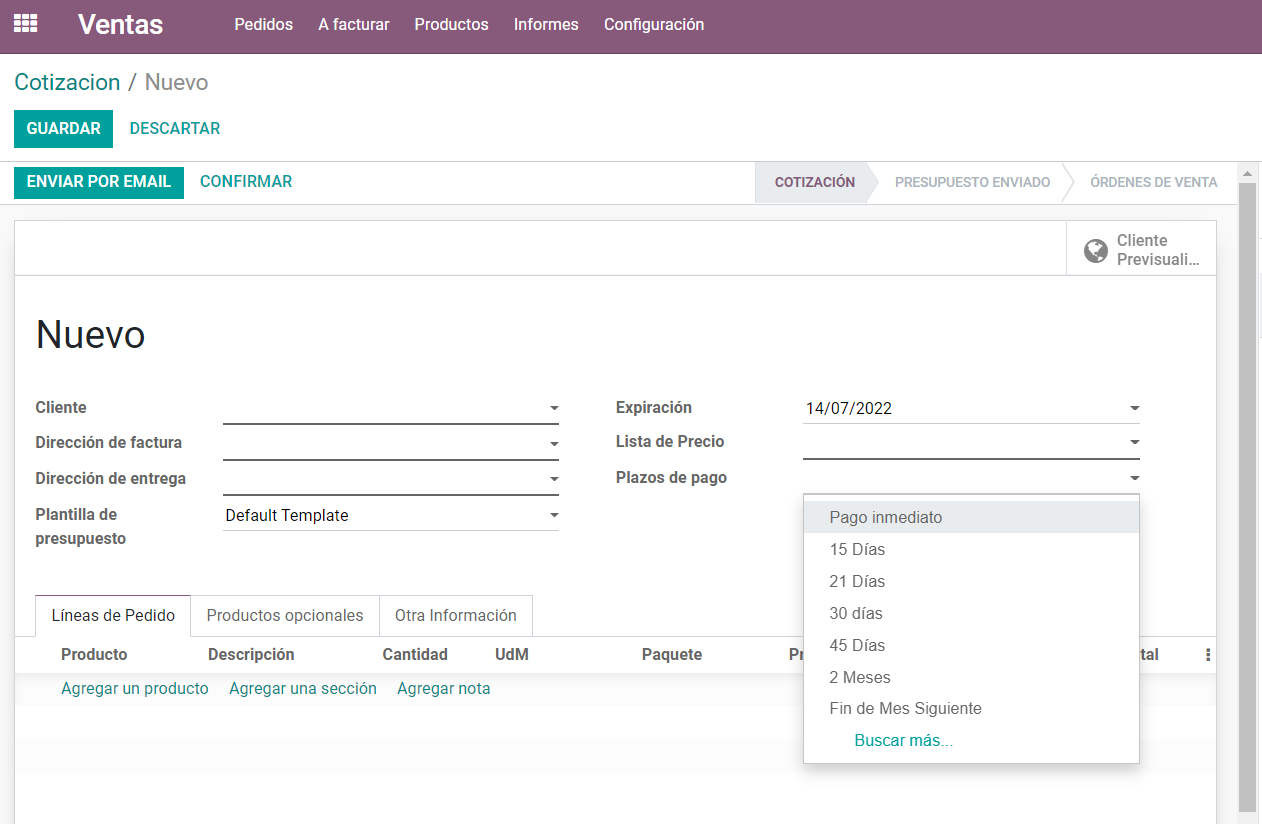 Un usuario puede cambiar los términos de pago de una cotización seleccionando el término en el menú desplegable. Esto lo hace más adaptable para el distribuidor.
Un usuario puede cambiar los términos de pago de una cotización seleccionando el término en el menú desplegable. Esto lo hace más adaptable para el distribuidor. 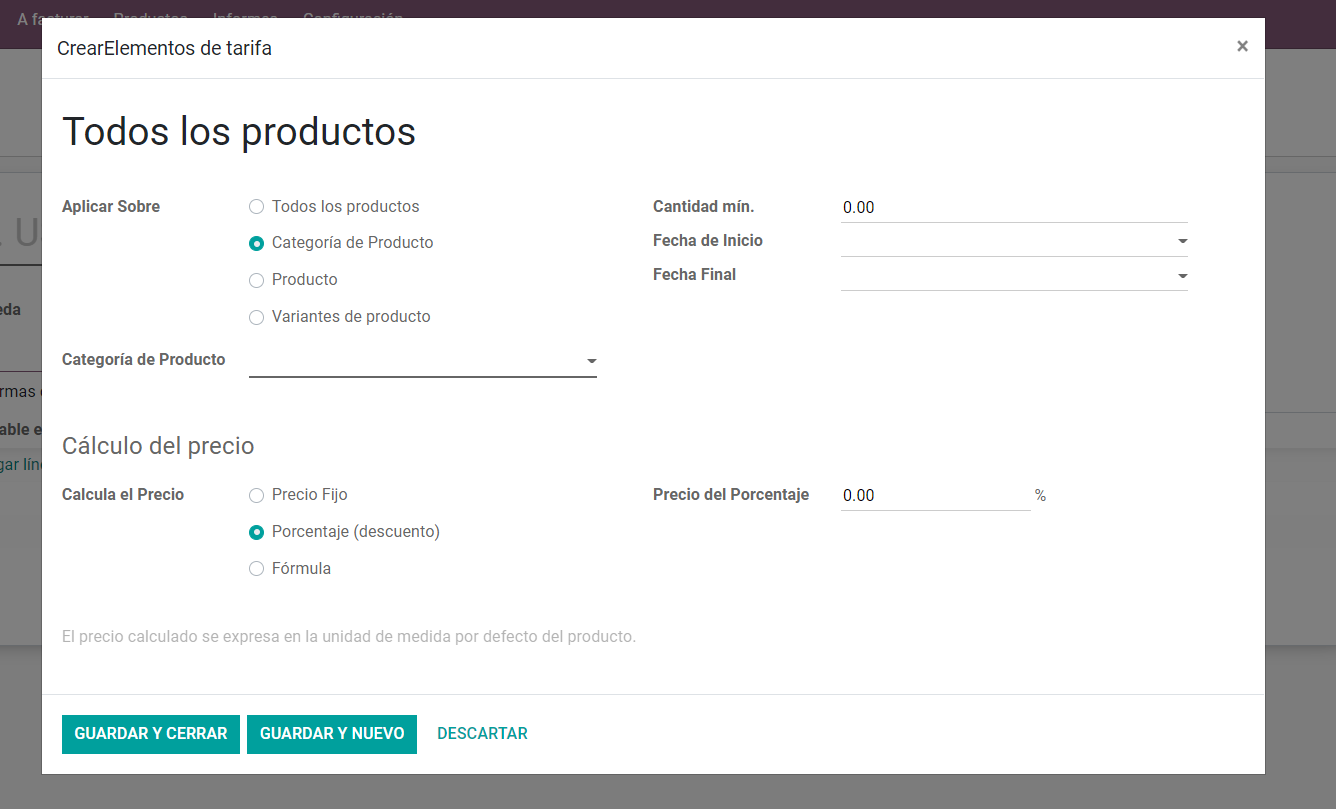 Aquí, puede hacer clic en el botón Precio Extra
Aquí, puede hacer clic en el botón Precio Extra 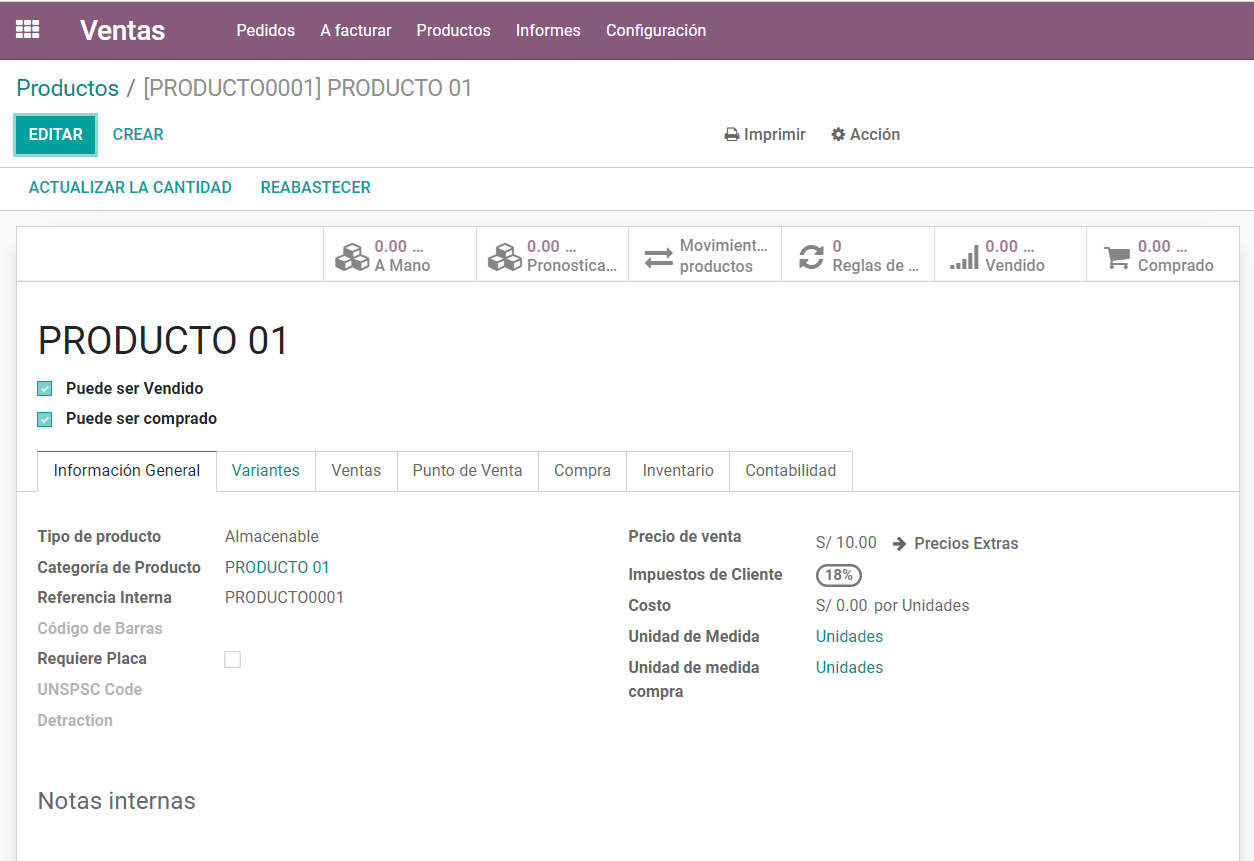 Puede crear una nueva lista de precios para el producto.
Puede crear una nueva lista de precios para el producto. 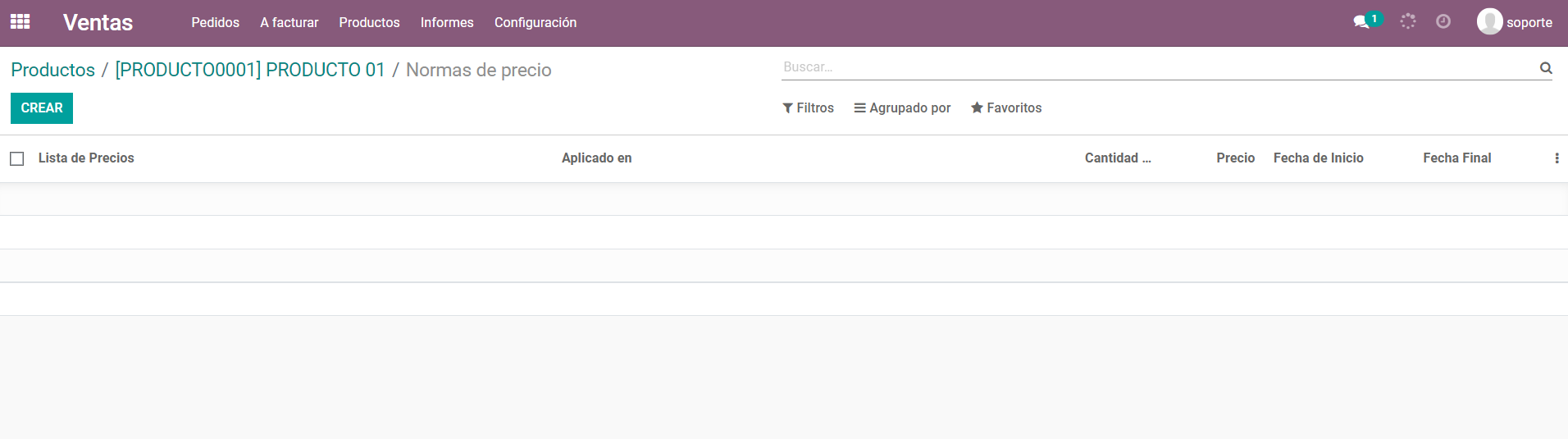 Aquí hay otra característica más beneficiosa de Odoo: Pestaña de productos opcionales. Esto le permite incluir elementos o servicios relacionados.
Aquí hay otra característica más beneficiosa de Odoo: Pestaña de productos opcionales. Esto le permite incluir elementos o servicios relacionados. 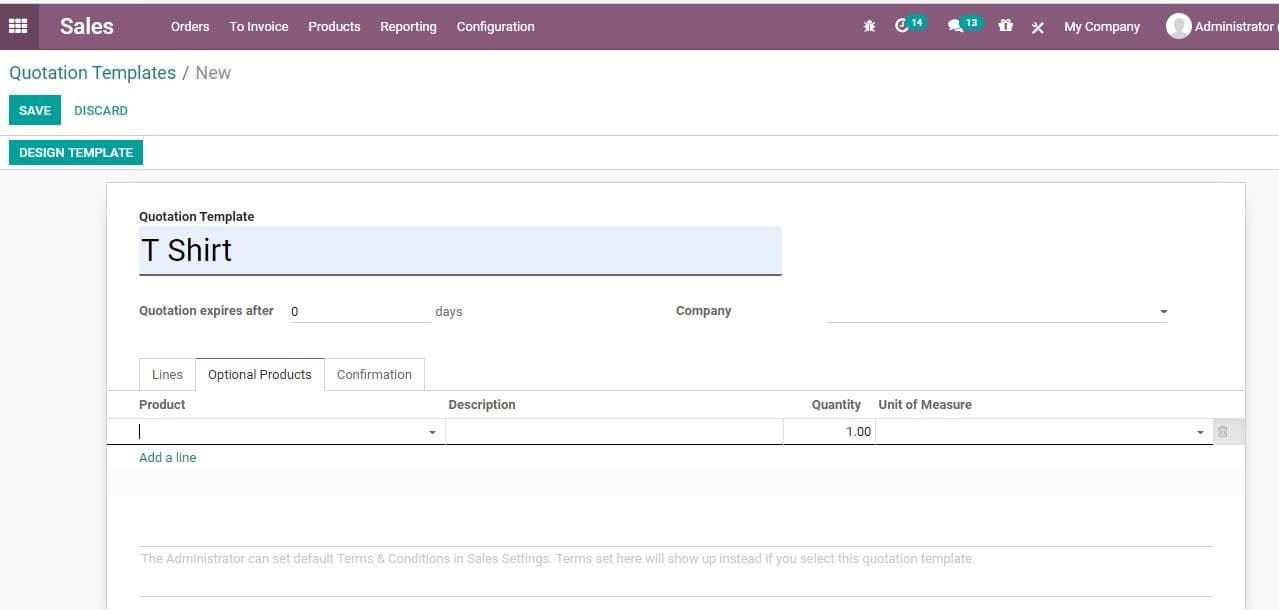 También puede agregar productos sugeridos/opcionales a la cotización
También puede agregar productos sugeridos/opcionales a la cotización 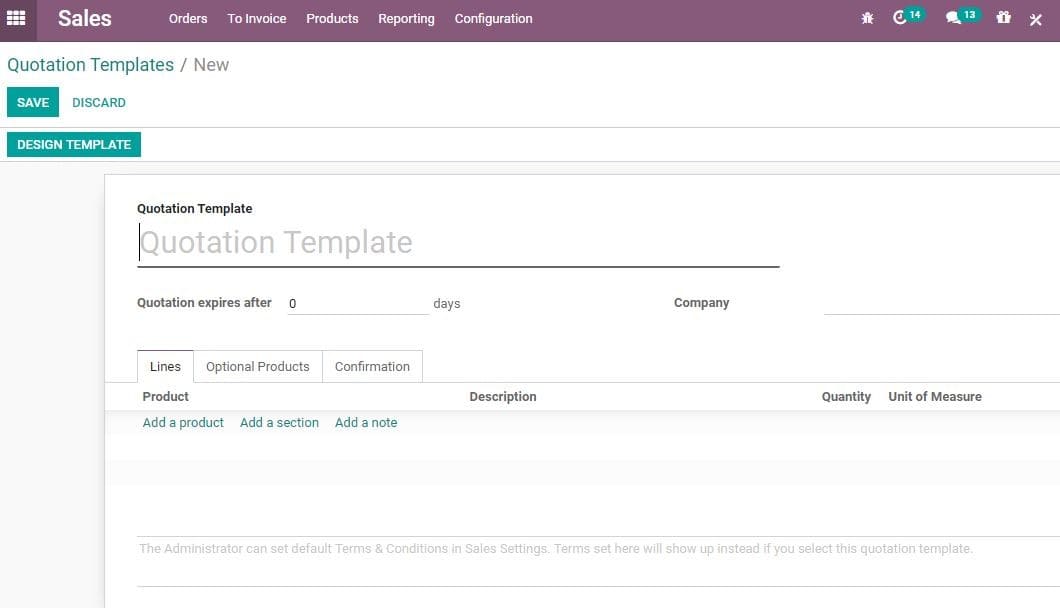 Esto se puede hacer cuando reciben un pedido por correo electrónico.
Esto se puede hacer cuando reciben un pedido por correo electrónico.
Descuentos
El permiso para usar descuentos en las cotizaciones seguramente mejorará la perspectiva del negocio. puede habilitar los descuentos en la cotización, vaya a Ventas>Configuración>Configuración  En precios, marque la opción de descuentos
En precios, marque la opción de descuentos 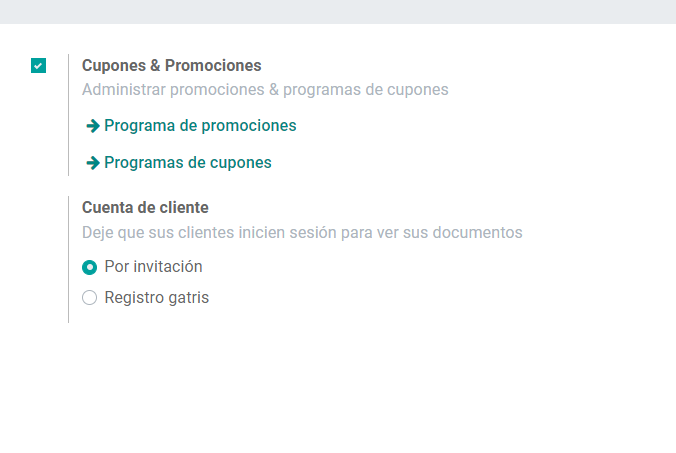 Una vez que habilita la opción, se refleja en la cotización de ventas.
Una vez que habilita la opción, se refleja en la cotización de ventas. 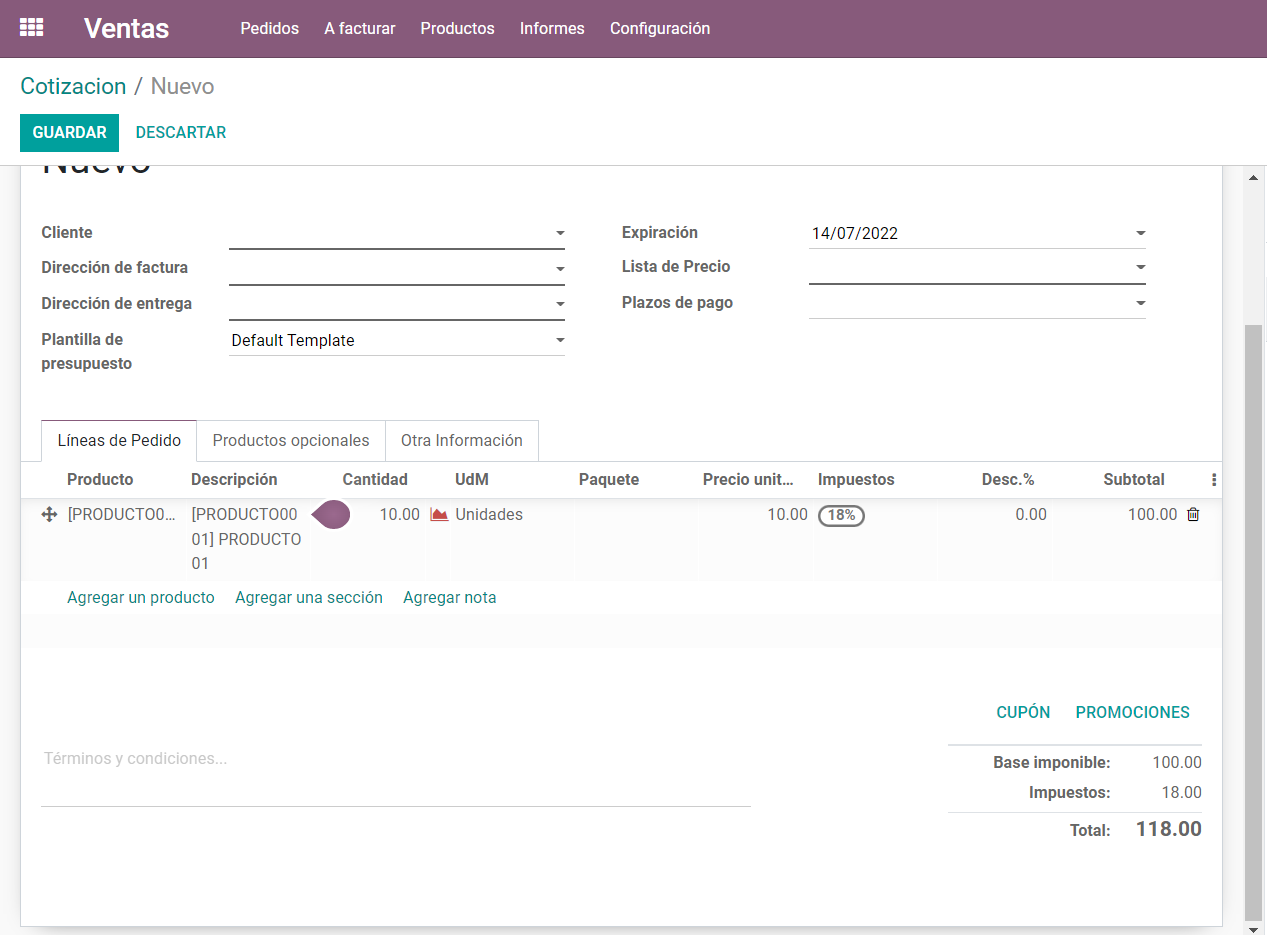
Cupones y Promociones
Odoo ofrece cupones y promociones para atraer más clientes a su negocio. Garantiza la gestión de beneficios y un proceso de ventas eficaz. También ayuda al usuario final a promocionar sus productos según sus requisitos. Los programas promocionales son las mejores herramientas de marketing donde una persona puede administrar, dirigirse a la audiencia específica y puede implementar el programa de fidelización para un grupo en particular.
Promociones
Puedes activar las promociones en unos pocos pasos. Vaya a Ventas>Configuración>Configuración. Activar cupones y opción de promoción. 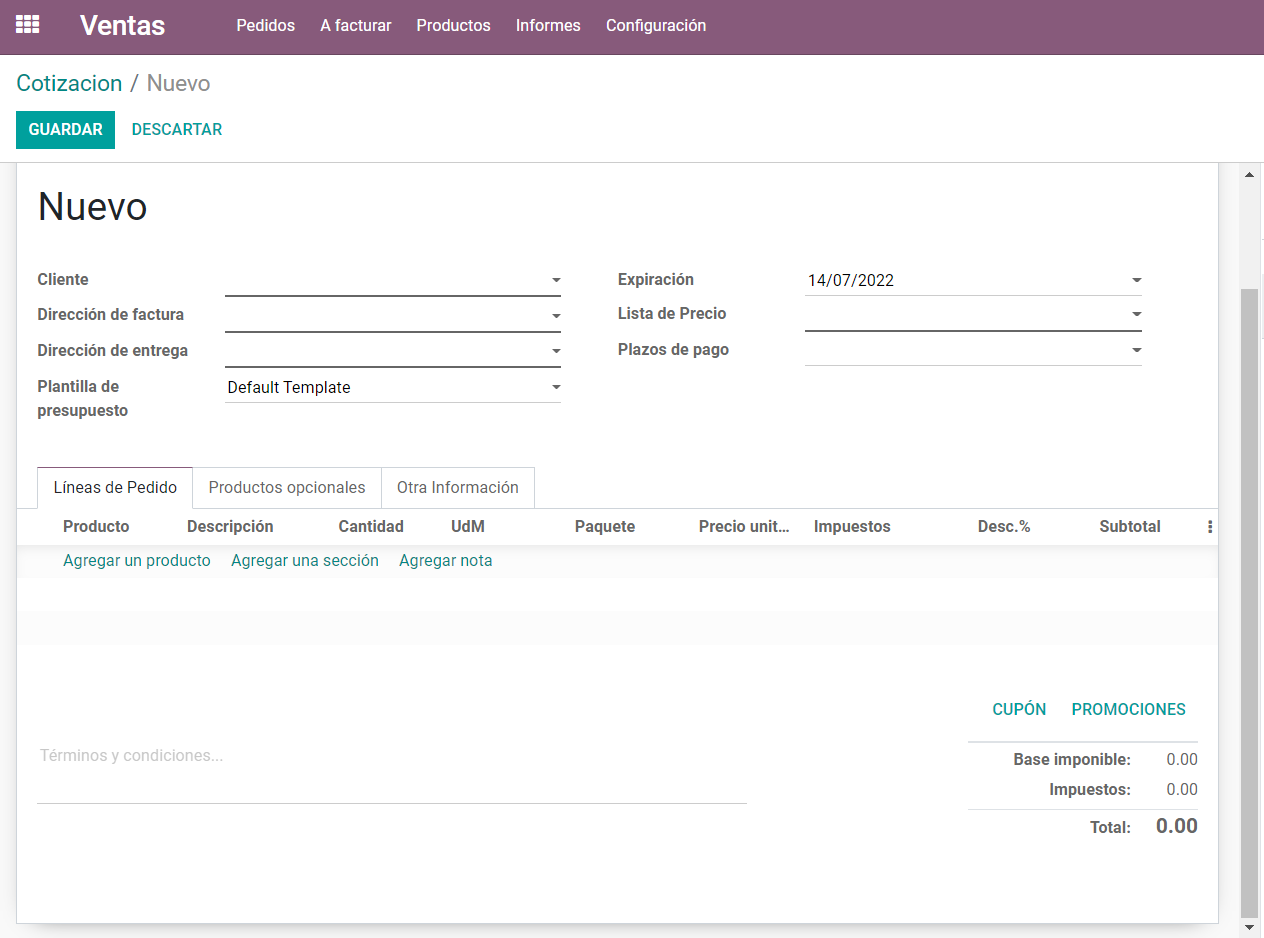 Puede encontrar Promociones en la parte inferior de la ventana de creación de cotizaciones de venta. Al hacer clic en Promociones obtendrá una nueva ventana
Puede encontrar Promociones en la parte inferior de la ventana de creación de cotizaciones de venta. Al hacer clic en Promociones obtendrá una nueva ventana 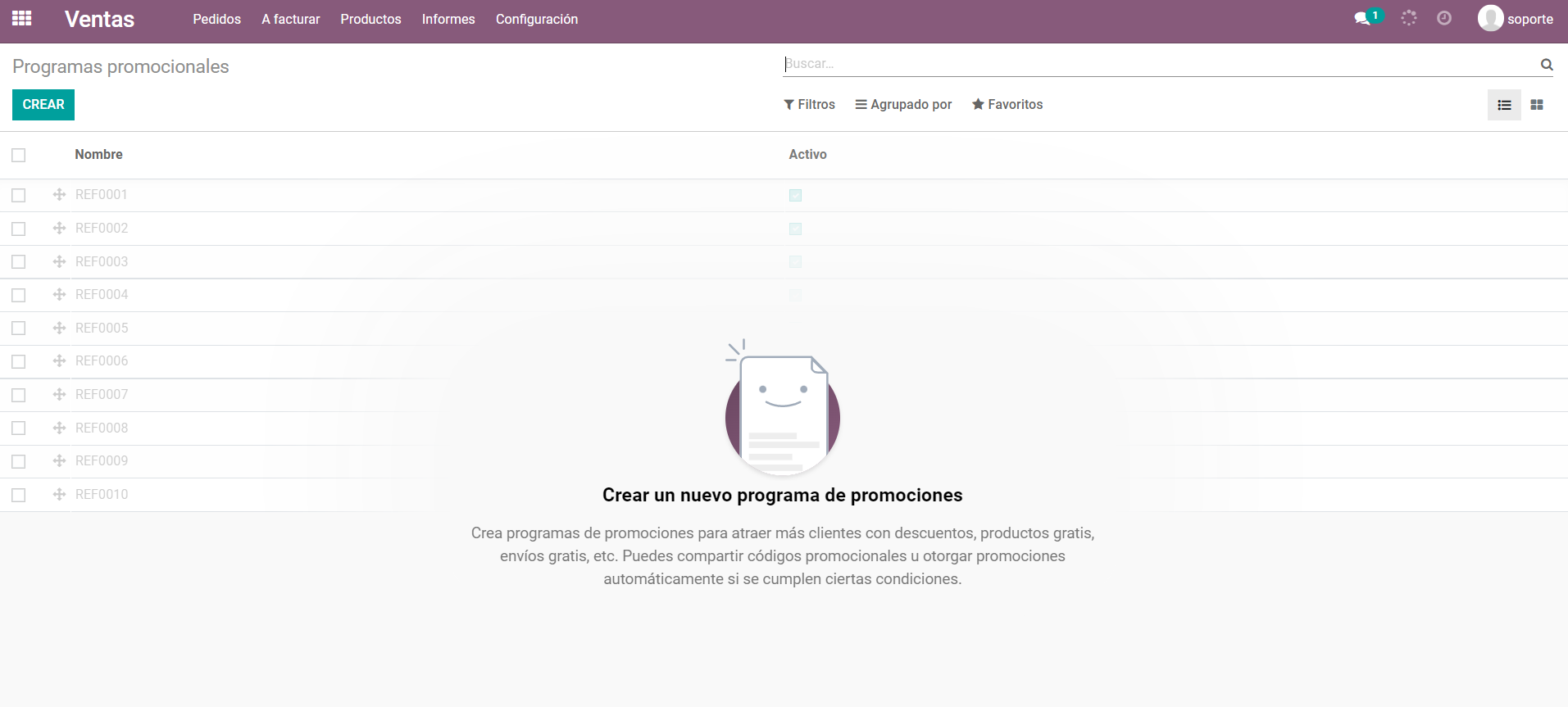 Puede crear una nueva promoción haciendo clic en el botón Crear
Puede crear una nueva promoción haciendo clic en el botón Crear 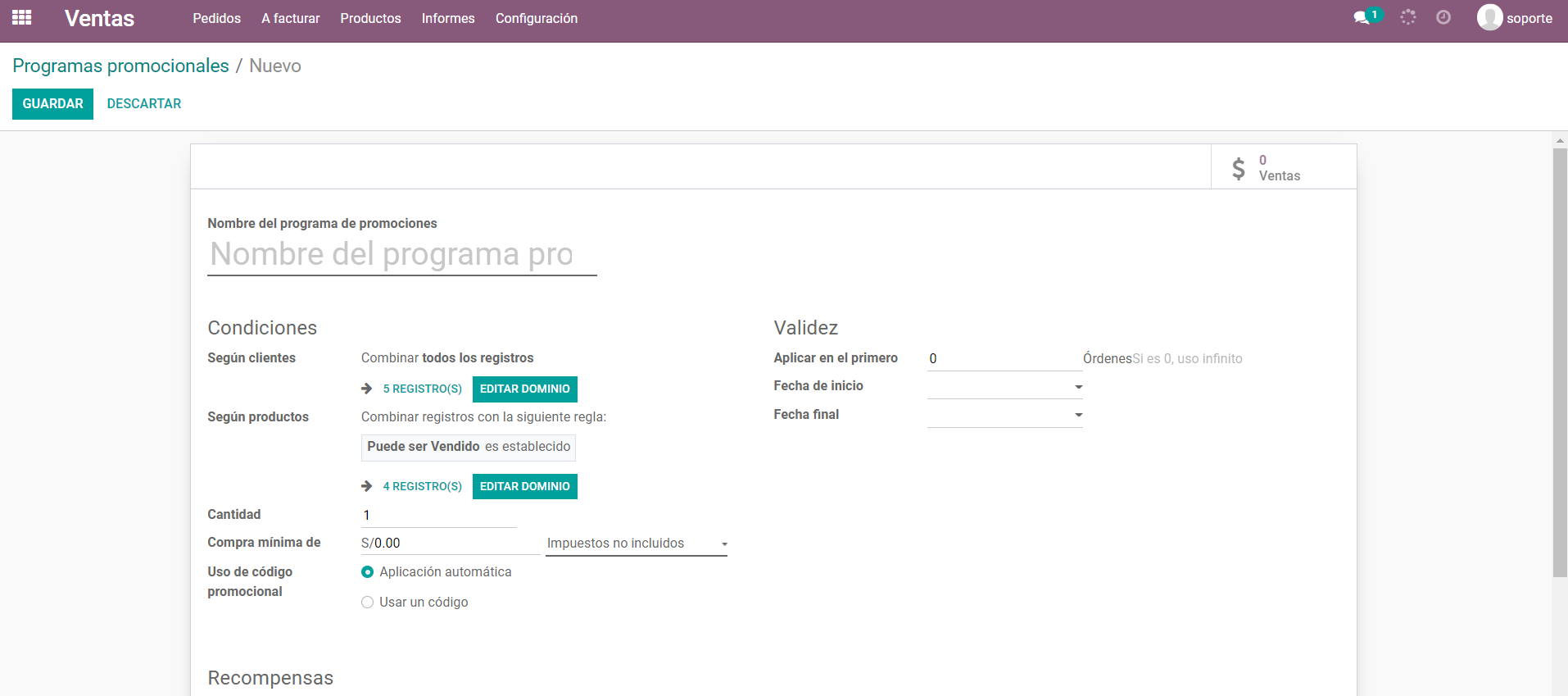 Puede encontrar diferentes campos para programas de promoción en Odoo. Program Name: Indica el nombre para el programa de promoción Condiciones Basado en clientes: 1. Este programa de cupones solo se puede aplicar a clientes seleccionados. 2. Los clientes se pueden filtrar según la necesidad. 3. Se tomarán todos los registros del cliente. por defecto Basado en productos: 1. El comprador obtendrá una recompensa por la compra de estos productos seleccionados. 2. Se otorgarán recompensas por la compra de estos productos seleccionados. 3. Por defecto se tomarán todos los registros de productos que se puedan vender. Cantidad 1. Aquí podemos establecer la cantidad mínima de compra del producto para obtener la recompensa. Compra mínima 1. Esto ayuda a establecer el monto mínimo requerido para ser recompensado Uso del código promocional 1. El código se aplica automáticamente No se requiere código. En este caso la recompensa se aplica automáticamente cuando se cumple la regla 2. Usar código Si se cumple la regla del programa, se deberá agregar el código válido para agregar la recompensa. Recompensas 1. Aplicar en el pedido actual TI me permite aplicar una recompensa en el pedido actual. 2. Aplicar en el próximo pedido Aquí, se generará el cupón para el próximo pedido. * Premio 1. Descuento La recompensa se puede dar como un descuento. a) Aplicar descuento: El descuento se puede establecer de dos maneras diferentes. 1. Porcentaje: Porcentaje fijo sobre el importe total 2. Cantidad: se proporcionará un descuento de cantidad fija b) Descuento Aplicable en En orden El descuento se puede hacer aplicable en todo el pedido. En el producto más barato El descuento se puede hacer válido para el producto más barato en el pedido En producto específico c) El descuento se hará aplicable a un producto específico d) Importe máximo de descuento Una cantidad máxima de descuento ofrecido 2. Producto gratis A veces, la recompensa se puede dar en forma de un producto gratuito. 3. Envío Gratis – Vigencia Aplicar sobre Número máximo de pedidos de venta en los que se puede aplicar la recompensa * Fecha de inicio Fecha de término Se puede utilizar un cupón entre la fecha de inicio y la fecha de finalización dadas.
Puede encontrar diferentes campos para programas de promoción en Odoo. Program Name: Indica el nombre para el programa de promoción Condiciones Basado en clientes: 1. Este programa de cupones solo se puede aplicar a clientes seleccionados. 2. Los clientes se pueden filtrar según la necesidad. 3. Se tomarán todos los registros del cliente. por defecto Basado en productos: 1. El comprador obtendrá una recompensa por la compra de estos productos seleccionados. 2. Se otorgarán recompensas por la compra de estos productos seleccionados. 3. Por defecto se tomarán todos los registros de productos que se puedan vender. Cantidad 1. Aquí podemos establecer la cantidad mínima de compra del producto para obtener la recompensa. Compra mínima 1. Esto ayuda a establecer el monto mínimo requerido para ser recompensado Uso del código promocional 1. El código se aplica automáticamente No se requiere código. En este caso la recompensa se aplica automáticamente cuando se cumple la regla 2. Usar código Si se cumple la regla del programa, se deberá agregar el código válido para agregar la recompensa. Recompensas 1. Aplicar en el pedido actual TI me permite aplicar una recompensa en el pedido actual. 2. Aplicar en el próximo pedido Aquí, se generará el cupón para el próximo pedido. * Premio 1. Descuento La recompensa se puede dar como un descuento. a) Aplicar descuento: El descuento se puede establecer de dos maneras diferentes. 1. Porcentaje: Porcentaje fijo sobre el importe total 2. Cantidad: se proporcionará un descuento de cantidad fija b) Descuento Aplicable en En orden El descuento se puede hacer aplicable en todo el pedido. En el producto más barato El descuento se puede hacer válido para el producto más barato en el pedido En producto específico c) El descuento se hará aplicable a un producto específico d) Importe máximo de descuento Una cantidad máxima de descuento ofrecido 2. Producto gratis A veces, la recompensa se puede dar en forma de un producto gratuito. 3. Envío Gratis – Vigencia Aplicar sobre Número máximo de pedidos de venta en los que se puede aplicar la recompensa * Fecha de inicio Fecha de término Se puede utilizar un cupón entre la fecha de inicio y la fecha de finalización dadas.
Cupones
Para activar la función en la cotización, vaya a Ventas>Configuración>Configuración. Activar cupones y opción de promoción. 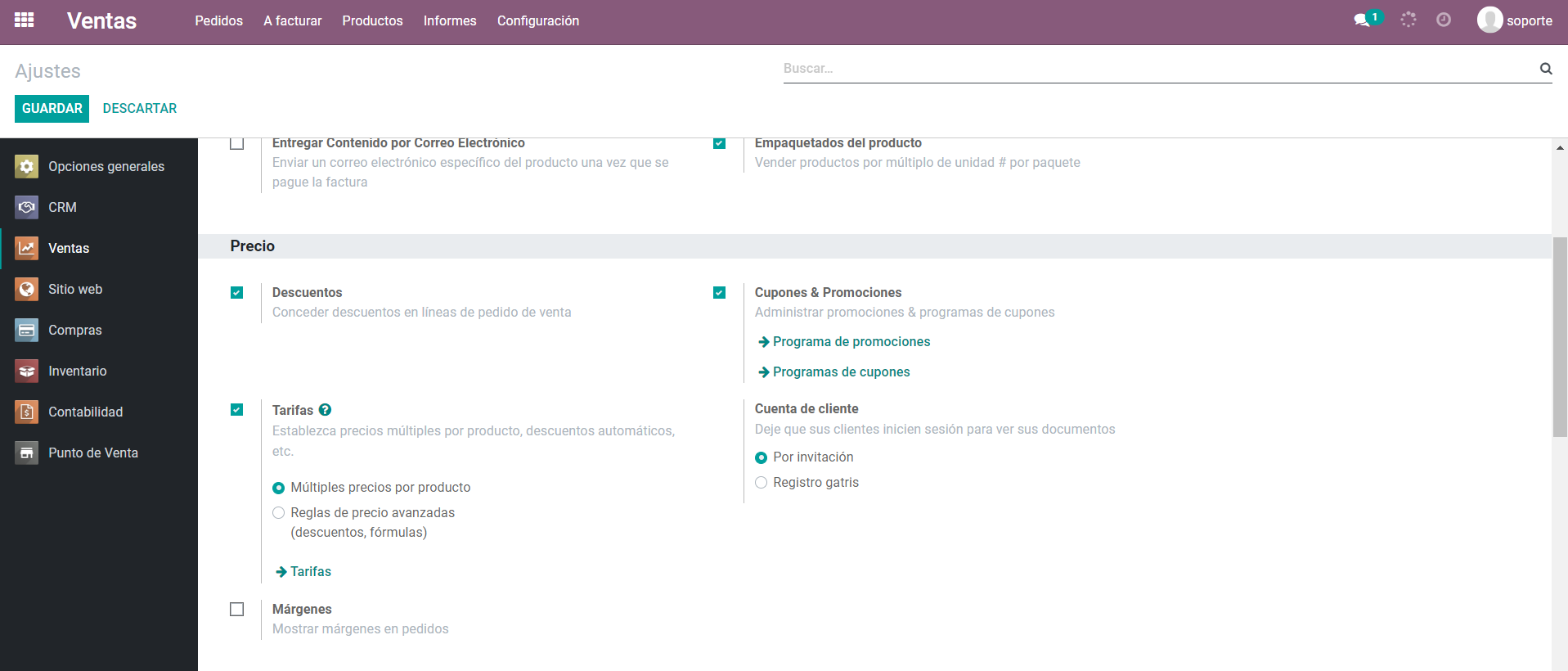 Al hacer clic en el programa de cupones, el usuario será redirigido a una nueva ventana como se indica a continuación.
Al hacer clic en el programa de cupones, el usuario será redirigido a una nueva ventana como se indica a continuación. 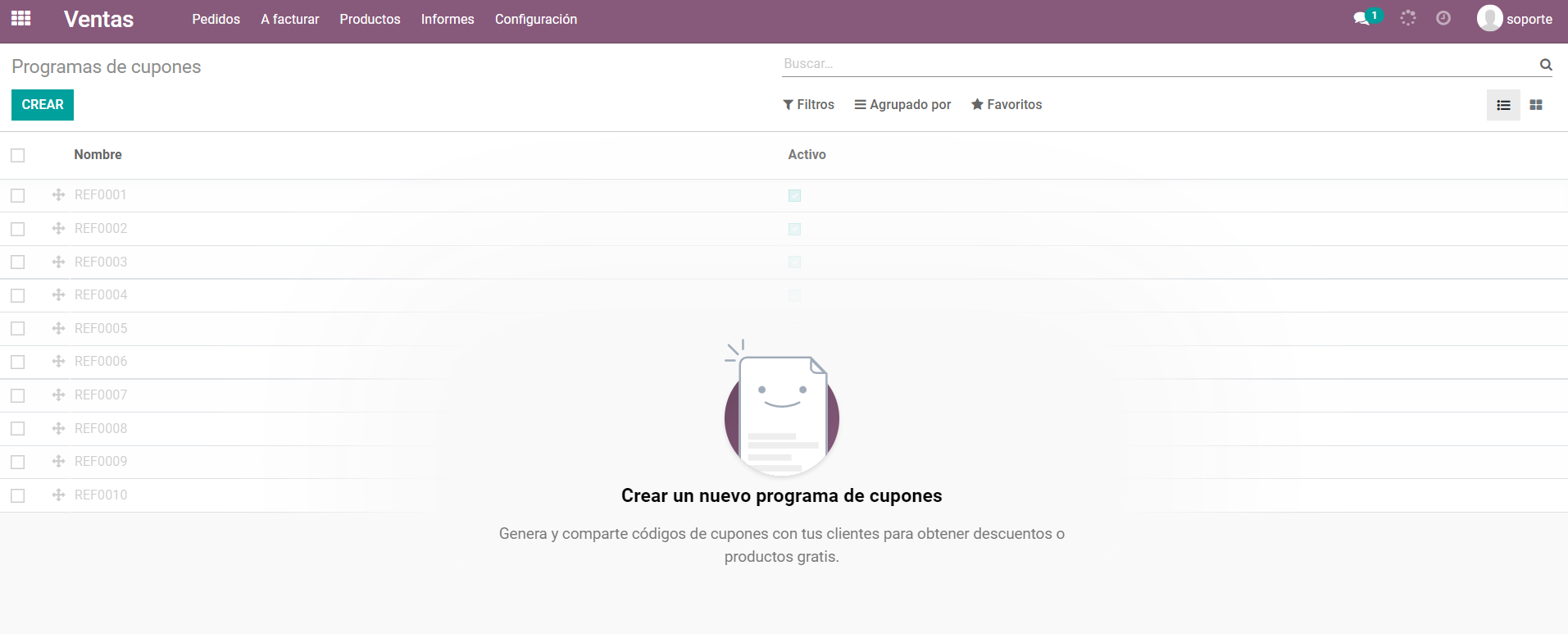 Para crear un nuevo cupón, puede hacer clic en el botón CREAR
Para crear un nuevo cupón, puede hacer clic en el botón CREAR 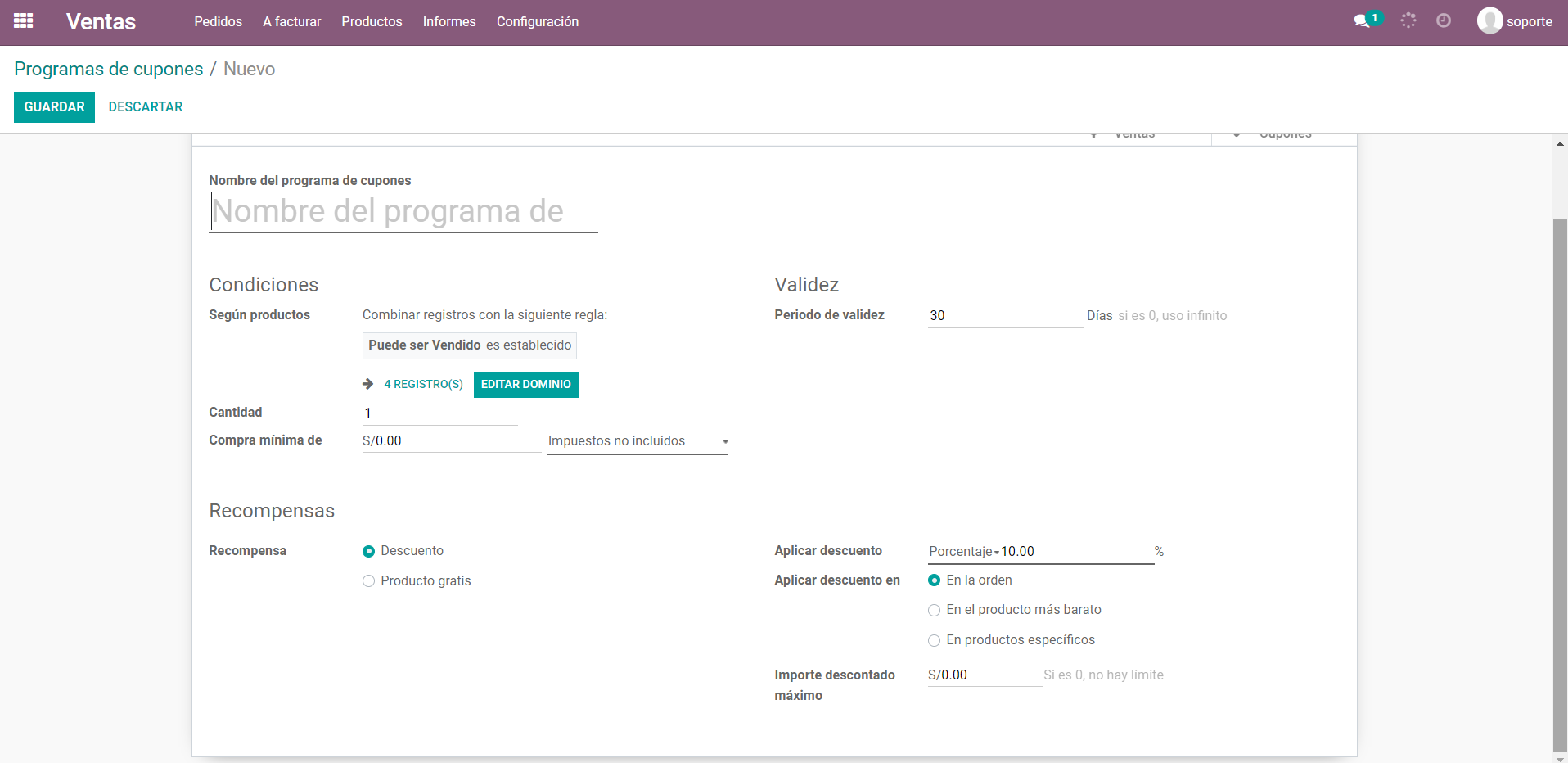 Los cupones se pueden utilizar para generar descuentos limitados. Un cupón se puede llamar un código de uso único. Puede generar descuento para los clientes.
Los cupones se pueden utilizar para generar descuentos limitados. Un cupón se puede llamar un código de uso único. Puede generar descuento para los clientes.
Términos y condiciones
Los términos y condiciones son la característica que ayuda a mantener excelentes relaciones entre los socios. De la misma manera, agregar términos y condiciones a las cotizaciones ayuda a organizar la relación entre el cliente y el comerciante. El comerciante es responsable de declarar toda la información sobre el producto y la política de la empresa al cliente, de modo que el cliente pueda seguir adelante con el trato después de estudiar todas las condiciones. Odoo 14 proporciona una plataforma para establecer términos y condiciones predeterminados en cada cotización, orden de venta y recibo. Esto ayudará a desencadenar la actividad, Esto se puede hacer yendo a VENTAS ‣ Configuración ‣ Ajustes y activando Términos y condiciones predeterminados. Debajo de la casilla, el usuario puede incluir términos y condiciones predeterminados. Los términos y condiciones se mostrarán en cada cotización, orden de venta y recibo. 
Costos de envío
Odoo 14 ofrece diferentes métodos para manejar el envío. Esto tiene que ser activado por el usuario. Odoo también ofrece alternativas para organizar varias técnicas de entrega. TI reorganizará las tareas como modo de transporte, cálculo de costos de transporte, seguimiento de envíos, etc. Odoo también permite la integración de entrega con Incoterms, conector FedEX, conector bpost, conector UPS, conector DHL USA, conector USPS y conector Easypost. En resumen, podemos decir que el cielo es el límite para los envíos de Odoo. Los métodos de envío activos de Odoo le permiten tratar con la empresa de envío, el costo y el destino. Podemos activar las funciones de envío de Odoo al: Vaya a Ventas->Configuración->Configuración->Métodos de envío, 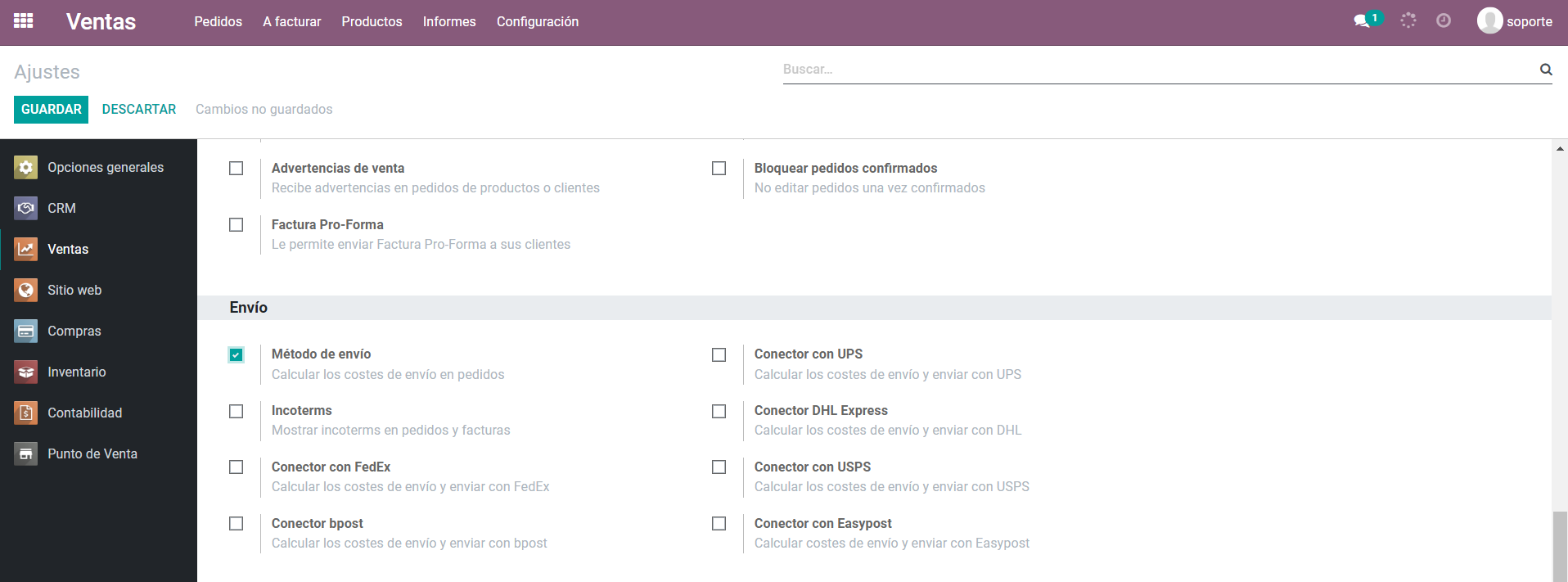 Esta característica nos permite calcular el costo de envío de los pedidos de manera efectiva. Mientras tanto, el usuario final debe elegir sus métodos de entrega entre las opciones enumeradas. Al hacer clic en el método de envío, se le dirigirá a la siguiente página
Esta característica nos permite calcular el costo de envío de los pedidos de manera efectiva. Mientras tanto, el usuario final debe elegir sus métodos de entrega entre las opciones enumeradas. Al hacer clic en el método de envío, se le dirigirá a la siguiente página 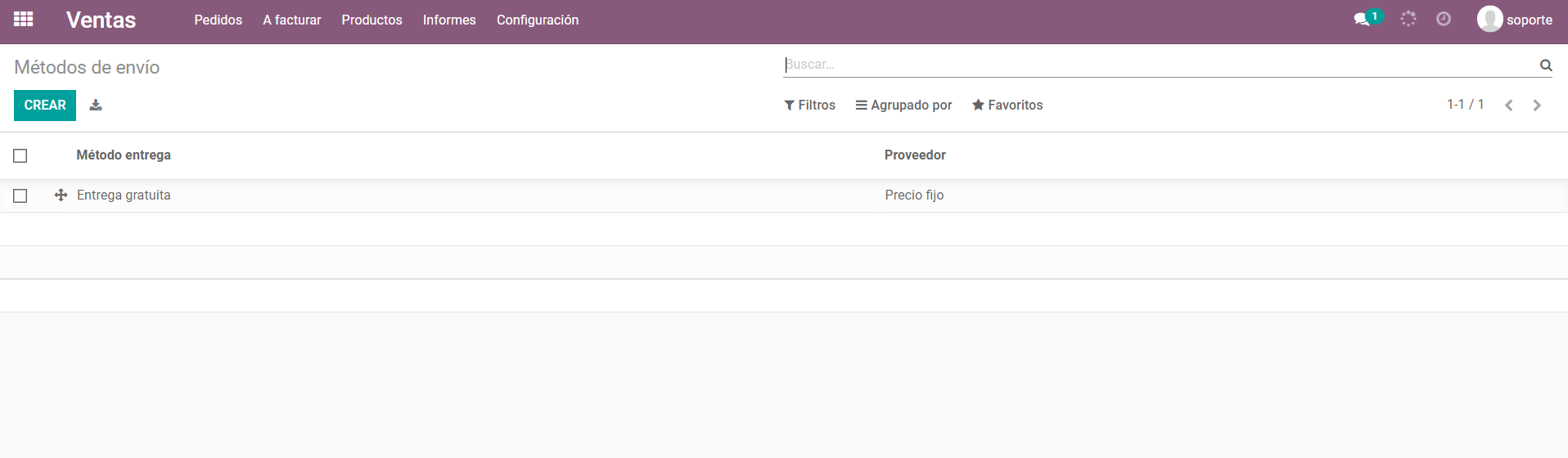 Aquí, puede nombrar el nuevo método de entrega. Debajo del nombre está Providerfield, que puede ser Precio fijo o Basado en reglas. Al seleccionar la opción de precio fijo, el costo de envío permanecerá fijo en el momento del envío.
Aquí, puede nombrar el nuevo método de entrega. Debajo del nombre está Providerfield, que puede ser Precio fijo o Basado en reglas. Al seleccionar la opción de precio fijo, el costo de envío permanecerá fijo en el momento del envío. 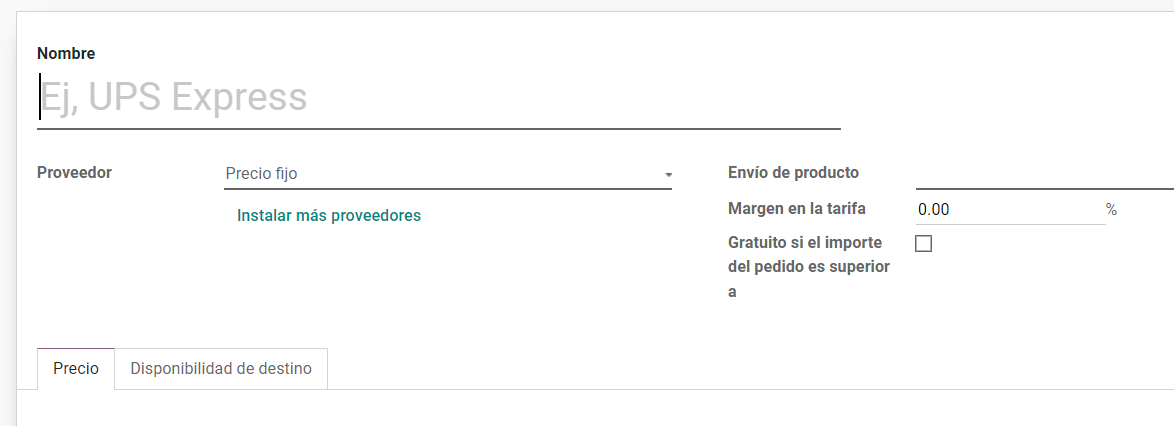 Si la selección se basa en reglas, podrá establecer el costo de envío de forma dinámica.
Si la selección se basa en reglas, podrá establecer el costo de envío de forma dinámica. 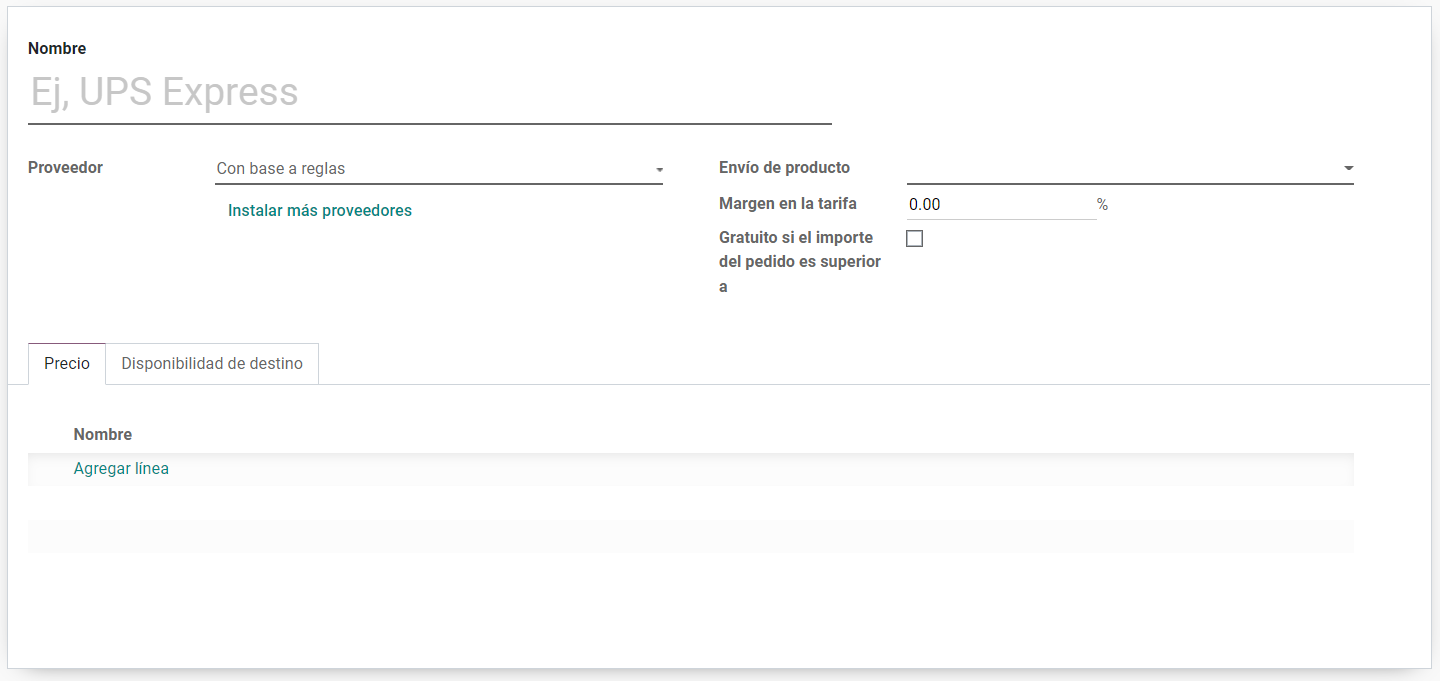 Se puede crear una nueva regla de precio haciendo clic en la opción Agregar una línea.
Se puede crear una nueva regla de precio haciendo clic en la opción Agregar una línea. 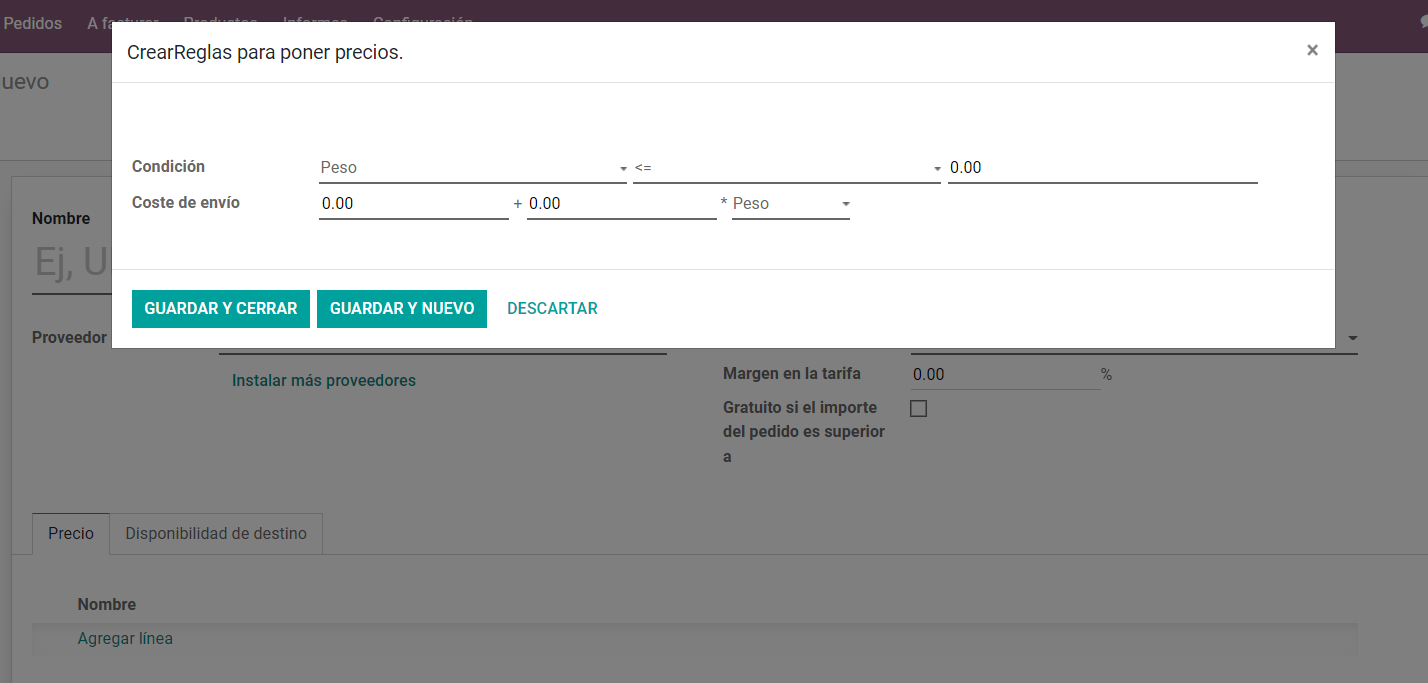 Aquí, los costos de envío se calculan en función de un conjunto de pautas. Las condiciones se dan a continuación. Peso Volumen Peso *volumen Precio Cantidad Por ejemplo, si el peso del producto es mayor que cierta estimación, el precio de venta será una cierta suma. Si el peso <= 5,0, entonces el precio fijo es 20,0 Si el peso> = 5.0, entonces el precio fijo es 50.0 Si el precio> = 300,0, entonces el precio fijo es 0,0 más 0,0 veces el peso Esta elección ayuda a utilizar estándares distintivos para el envío. Un usuario también puede establecer limitaciones en los métodos de envío. El destino del envío también se puede limitar a países, estados o divisiones postales específicos. El método de envío se puede rehacer según lo indicado por zona geográfica.
Aquí, los costos de envío se calculan en función de un conjunto de pautas. Las condiciones se dan a continuación. Peso Volumen Peso *volumen Precio Cantidad Por ejemplo, si el peso del producto es mayor que cierta estimación, el precio de venta será una cierta suma. Si el peso <= 5,0, entonces el precio fijo es 20,0 Si el peso> = 5.0, entonces el precio fijo es 50.0 Si el precio> = 300,0, entonces el precio fijo es 0,0 más 0,0 veces el peso Esta elección ayuda a utilizar estándares distintivos para el envío. Un usuario también puede establecer limitaciones en los métodos de envío. El destino del envío también se puede limitar a países, estados o divisiones postales específicos. El método de envío se puede rehacer según lo indicado por zona geográfica. 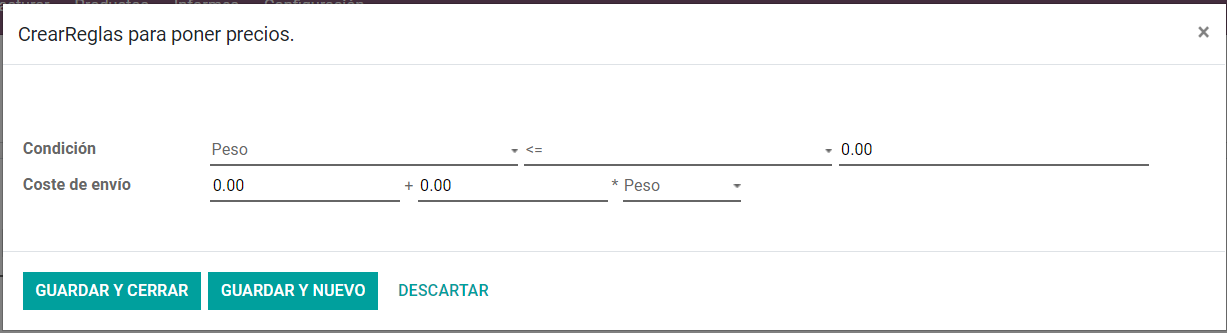 Después de realizar un pedido de venta, un usuario puede seleccionar el método de entrega al hacer esto. Envío de cotizaciones de venta y órdenes de venta. Ahora, volvamos a Cotizaciones de Ventas. Aquí, hemos agregado todos los campos, incluidos el nombre del cliente, los productos, la plantilla de cotización, la lista de precios, las condiciones de pago, el envío, el cupón y las promociones. Ahora podemos enviar la cotización al cliente.
Después de realizar un pedido de venta, un usuario puede seleccionar el método de entrega al hacer esto. Envío de cotizaciones de venta y órdenes de venta. Ahora, volvamos a Cotizaciones de Ventas. Aquí, hemos agregado todos los campos, incluidos el nombre del cliente, los productos, la plantilla de cotización, la lista de precios, las condiciones de pago, el envío, el cupón y las promociones. Ahora podemos enviar la cotización al cliente. 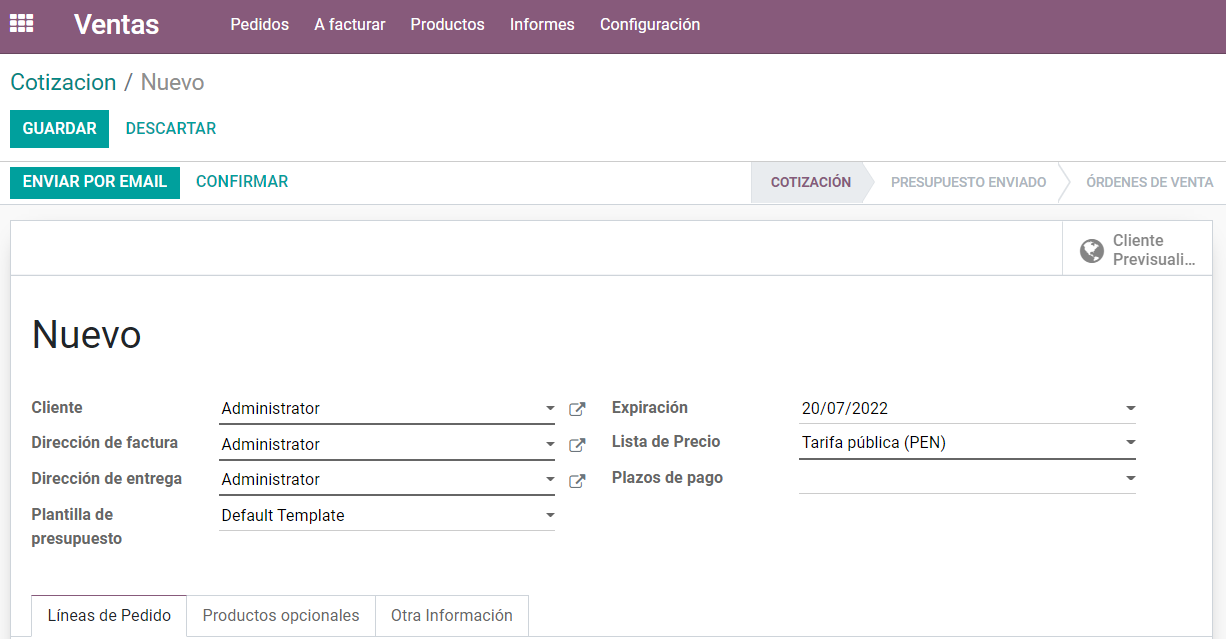 Aquí, puede encontrar un botón de vista previa del cliente en la esquina superior derecha de la plantilla de cotización. Al hacer clic aquí, puede ver la vista del sitio web de la cotización. El cliente también puede ver su cotización desde el sitio web. Esto ayuda a la confirmación rápida de la cotización y la firma instantánea de la cotización.
Aquí, puede encontrar un botón de vista previa del cliente en la esquina superior derecha de la plantilla de cotización. Al hacer clic aquí, puede ver la vista del sitio web de la cotización. El cliente también puede ver su cotización desde el sitio web. Esto ayuda a la confirmación rápida de la cotización y la firma instantánea de la cotización. 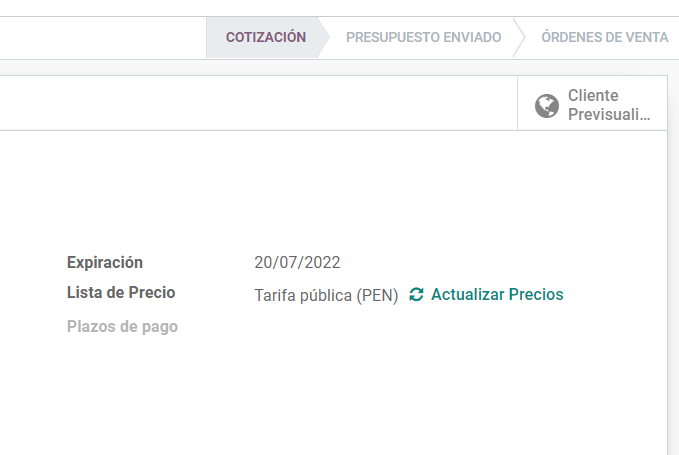 Un usuario puede usar el botón Firmar y pagar para confirmar instantáneamente la cotización. También está disponible un botón de comentarios que se puede utilizar para aclarar o buscar cualquier modificación en la cotización. El cliente también puede rechazar la cotización si el vendedor no cumple con sus requisitos. Esto se puede hacer usando el botón Rechazar.
Un usuario puede usar el botón Firmar y pagar para confirmar instantáneamente la cotización. También está disponible un botón de comentarios que se puede utilizar para aclarar o buscar cualquier modificación en la cotización. El cliente también puede rechazar la cotización si el vendedor no cumple con sus requisitos. Esto se puede hacer usando el botón Rechazar. 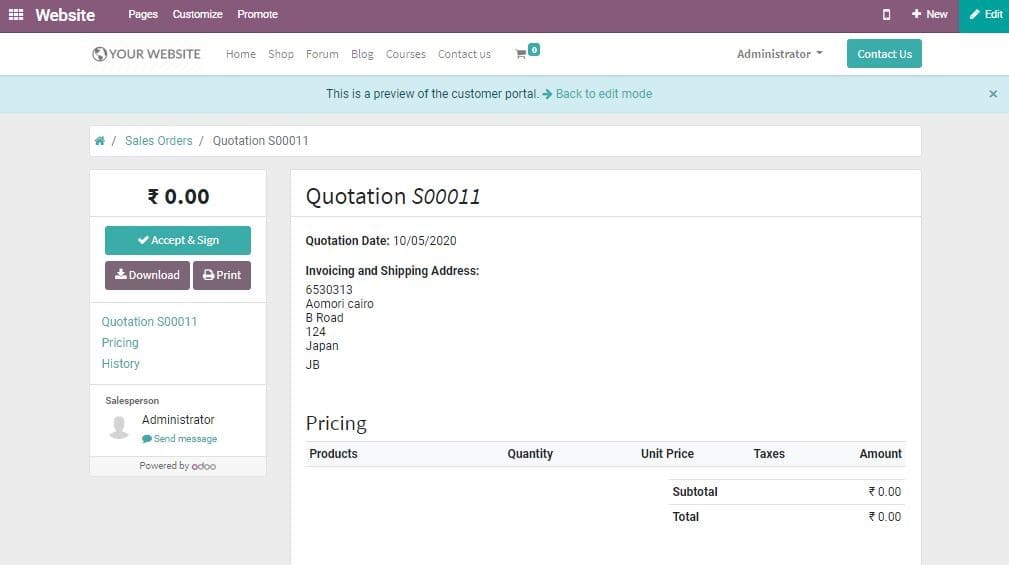
Envío de cotizaciones por correo electrónico
Puede dejar de lado todas las formas tradicionales de enviar cotizaciones de ventas con Odoo. Odoo 14 lo ayuda a enviar cotizaciones por correo electrónico con un clic desde el software ERP. Esto también permite la discusión en tiempo real a través de correo electrónico sobre la cotización. Enviar por correo Un usuario puede enviar la cotización al cliente simplemente haciendo clic en el botón Enviar por correo electrónico en la parte superior. 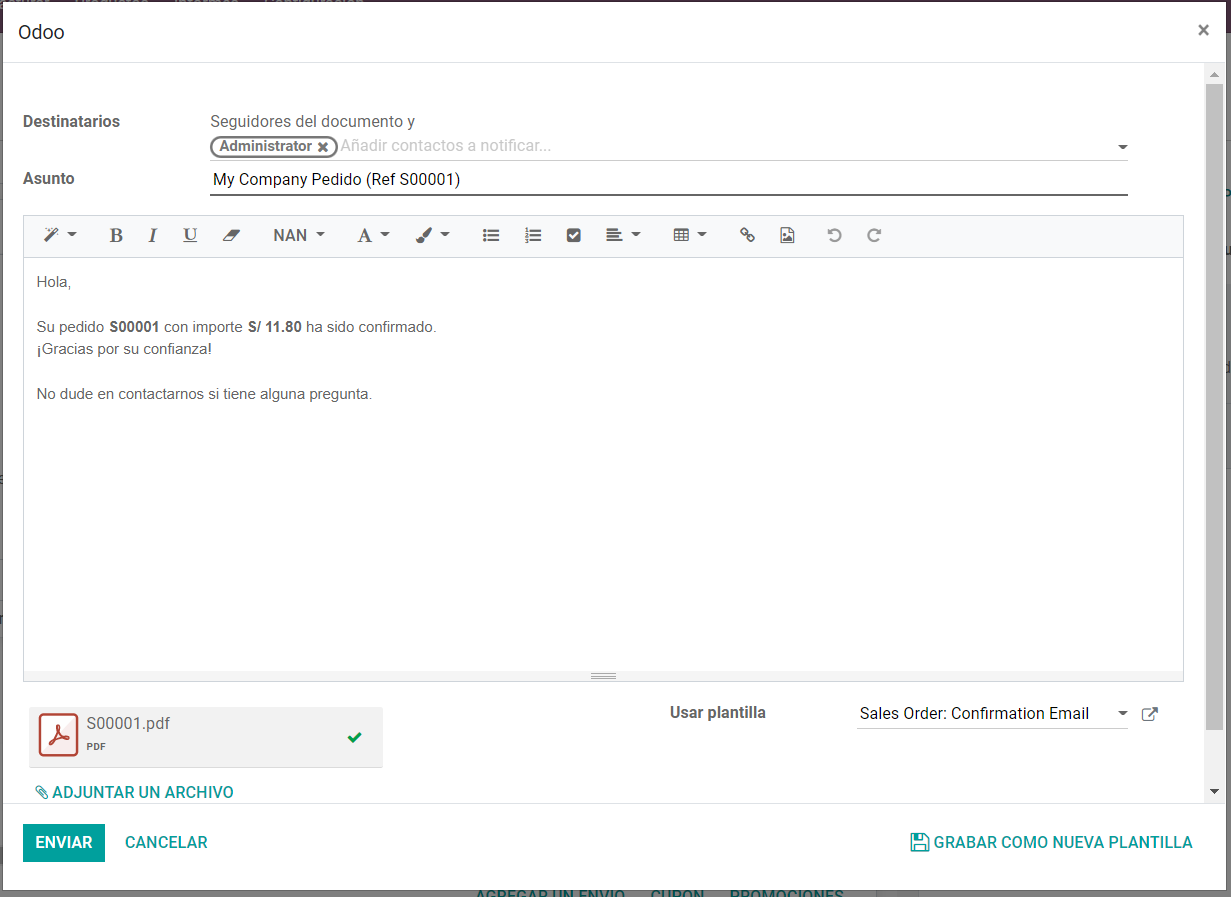 La cotización puede ser enviada a un particular oa una empresa.
La cotización puede ser enviada a un particular oa una empresa. 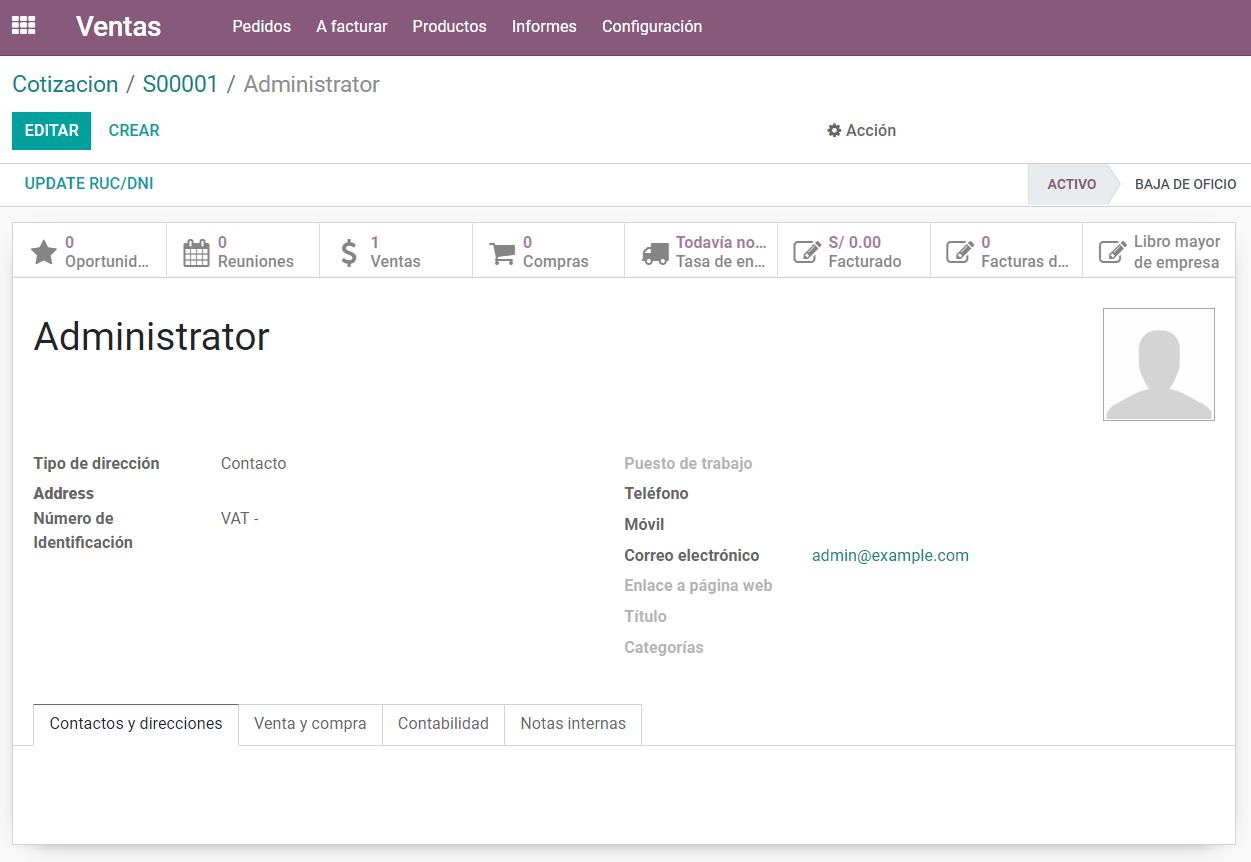
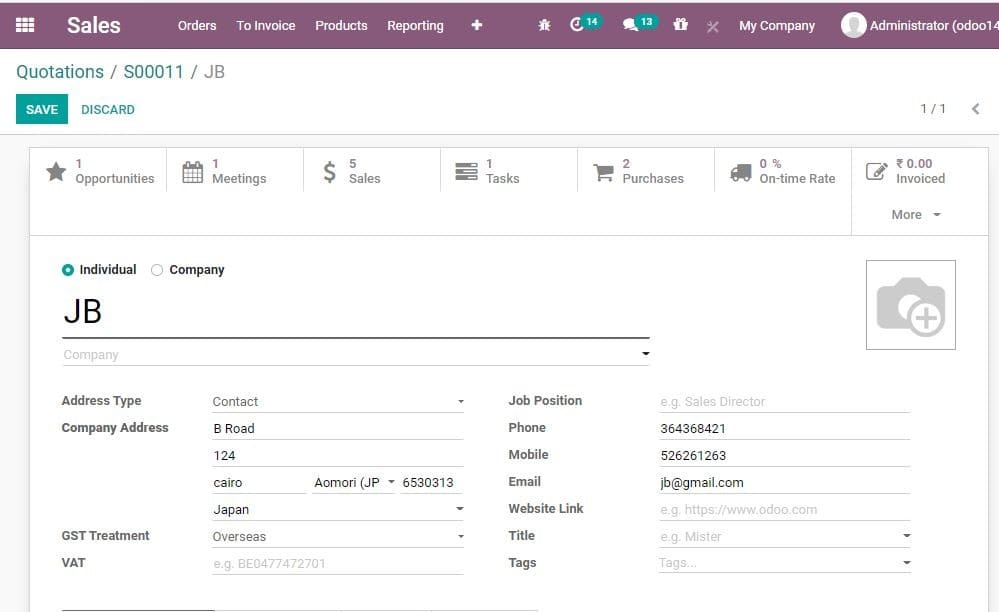
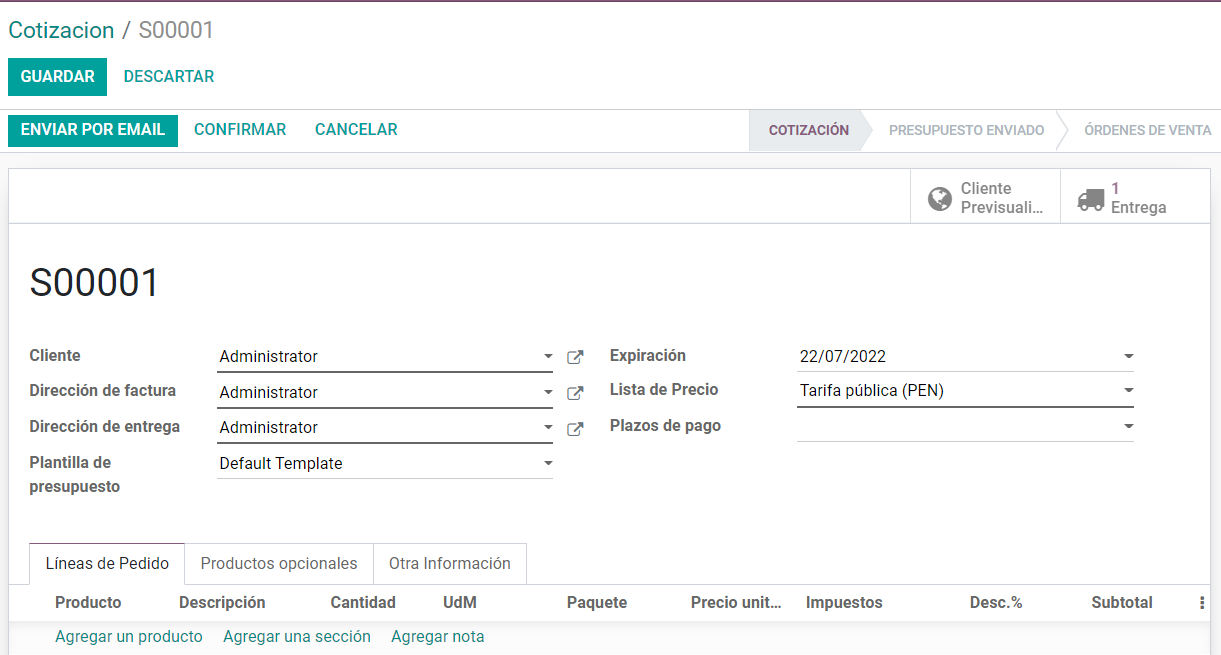 Al enviar el correo al cliente, el estado del correo cambiará de Cotización a cotización enviada.
Al enviar el correo al cliente, el estado del correo cambiará de Cotización a cotización enviada. 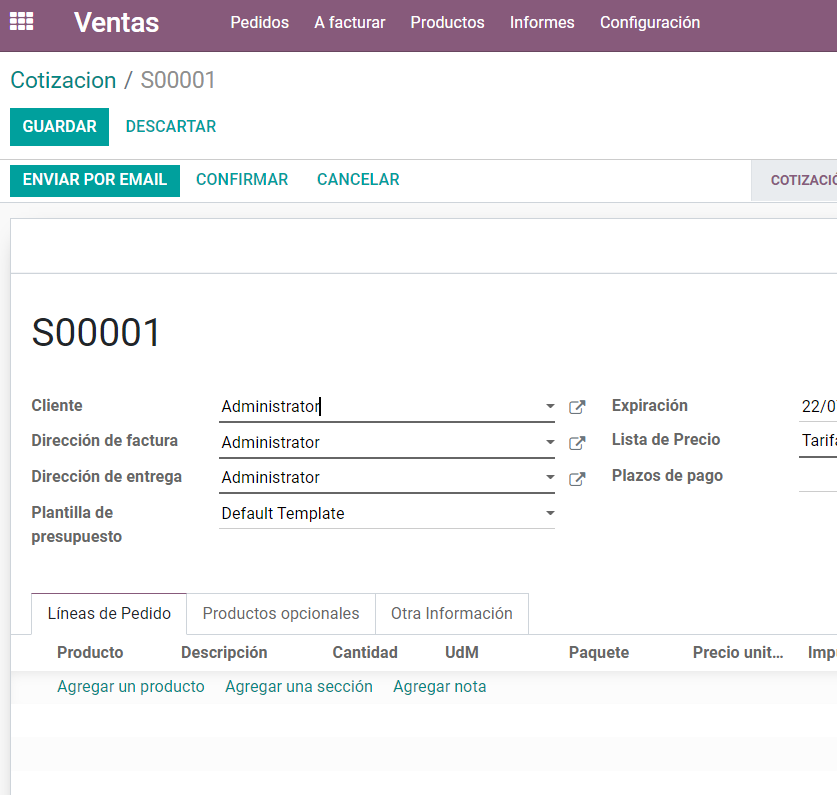 Una vez que se haga clic en el botón Confirmar, el estado de la cotización cambiará a Orden de venta
Una vez que se haga clic en el botón Confirmar, el estado de la cotización cambiará a Orden de venta
Confirmación de la orden de venta
Aprobación del cliente en línea sobre la cotización La cotización en línea agiliza el proceso ya que el cliente puede negociar con el vendedor y realizar el proceso de aprobación con unos pocos clics. También puede ser un impulso para el proceso de ventas y puede reducir el ciclo de ventas. 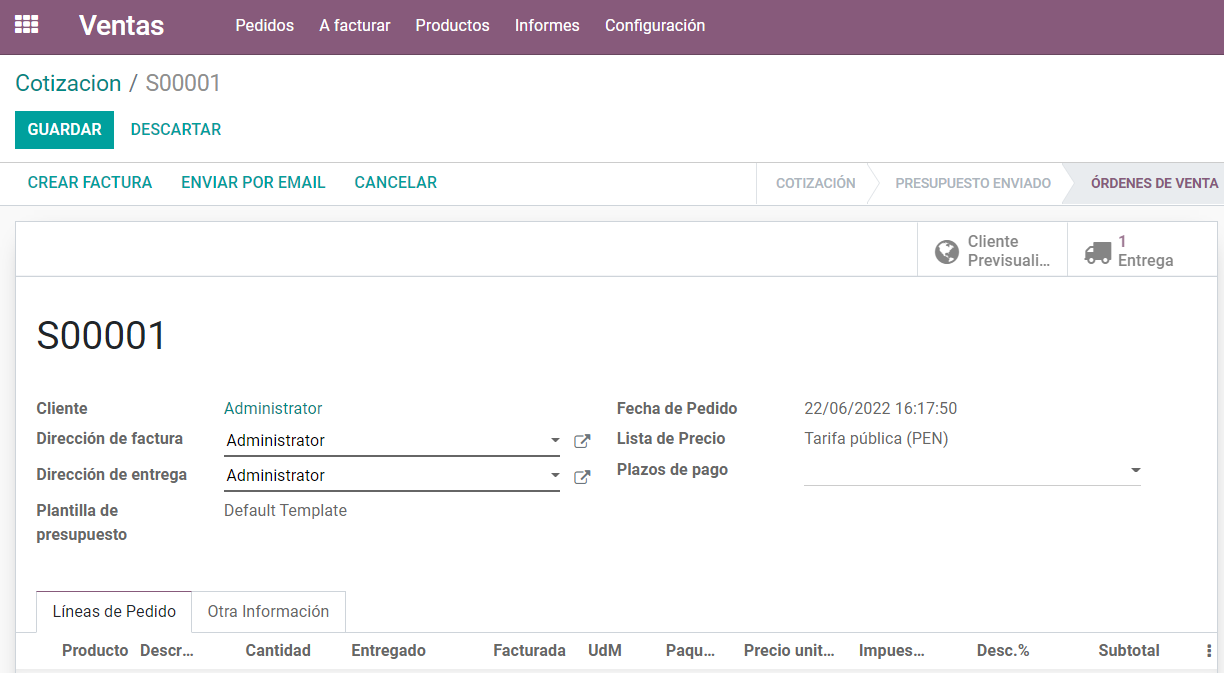
Firma en línea
Odoo ofrece una opción de firma electrónica. Esto ayuda al vendedor y al cliente a hacer uso de la firma electrónica. Para activar la opción de firma en línea, primero vaya a VENTAS > Configuración > Ajustes y active la función Firma en línea y pago en línea. 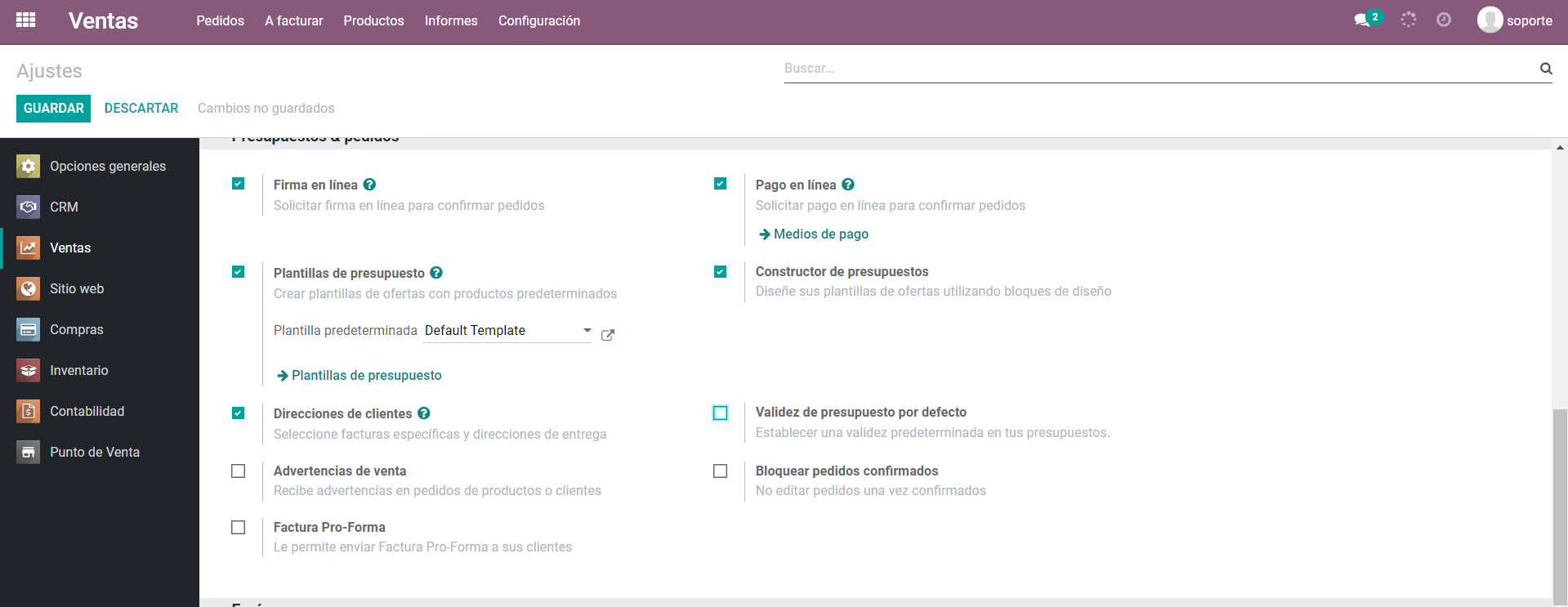
Validar un pedido con una firma
Después de enviar la cotización al cliente, el cliente puede aceptar la cotización. El cliente también puede firmarlo al instante. Una vez que el cliente firma la cotización, se puede asumir que la cotización está confirmada. Entonces el comerciante puede continuar con la entrega.
Confirmación del pedido a través de recibir el pago
Odoo ayuda a un usuario a hacer uso de los métodos de pago en línea para que las solicitudes se confirmen automáticamente. Esto ahorra tiempo tanto al comerciante como al cliente.
Activar pago en línea
Esto se puede hacer yendo a VENTAS>Configuración> Ajustes y active la función de pago y firma en línea. 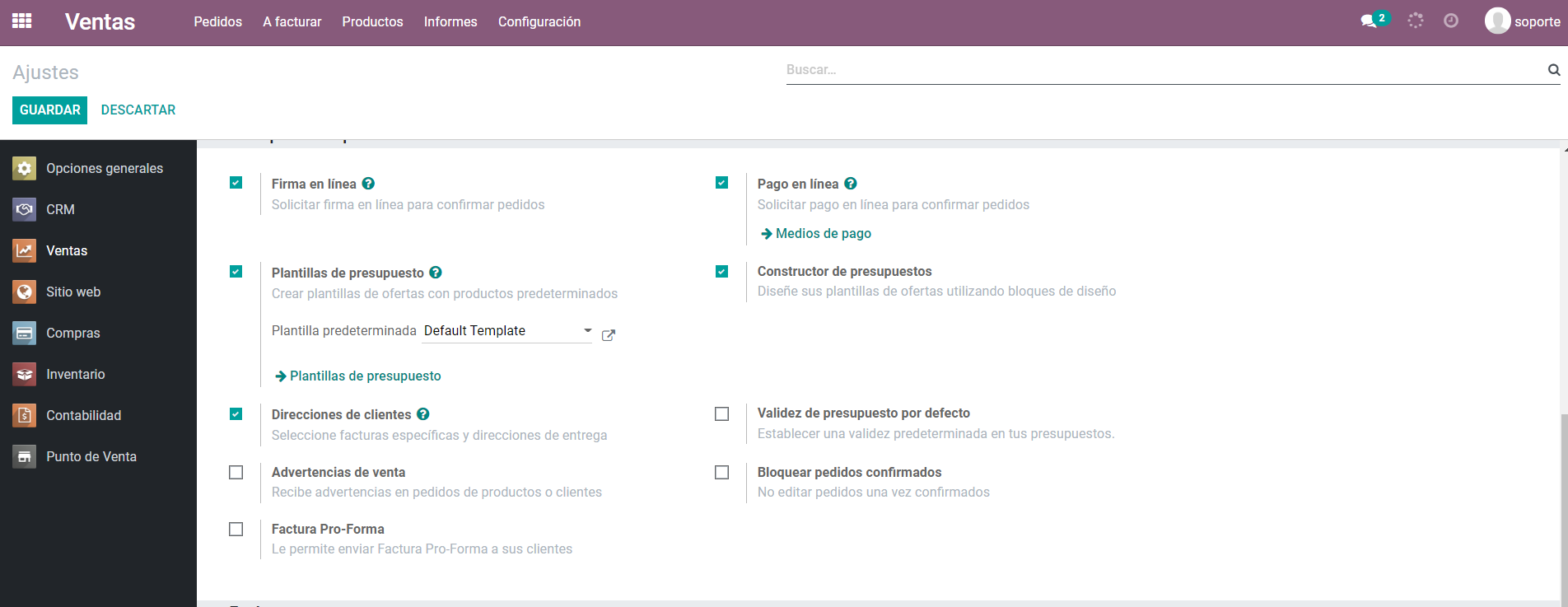 En el menú Adquirientes de pago, un usuario puede seleccionar el adquiriente. Aquí, el usuario también puede configurar el adquiriente de su elección.
En el menú Adquirientes de pago, un usuario puede seleccionar el adquiriente. Aquí, el usuario también puede configurar el adquiriente de su elección. 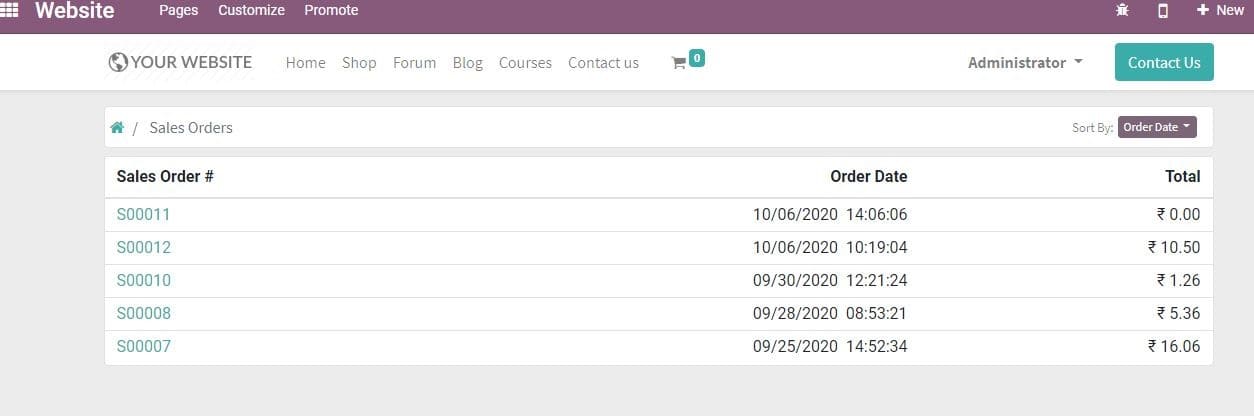 Registrando el pago Desde el correo electrónico de cotización enviado, el cliente puede realizar el pago en línea.
Registrando el pago Desde el correo electrónico de cotización enviado, el cliente puede realizar el pago en línea. 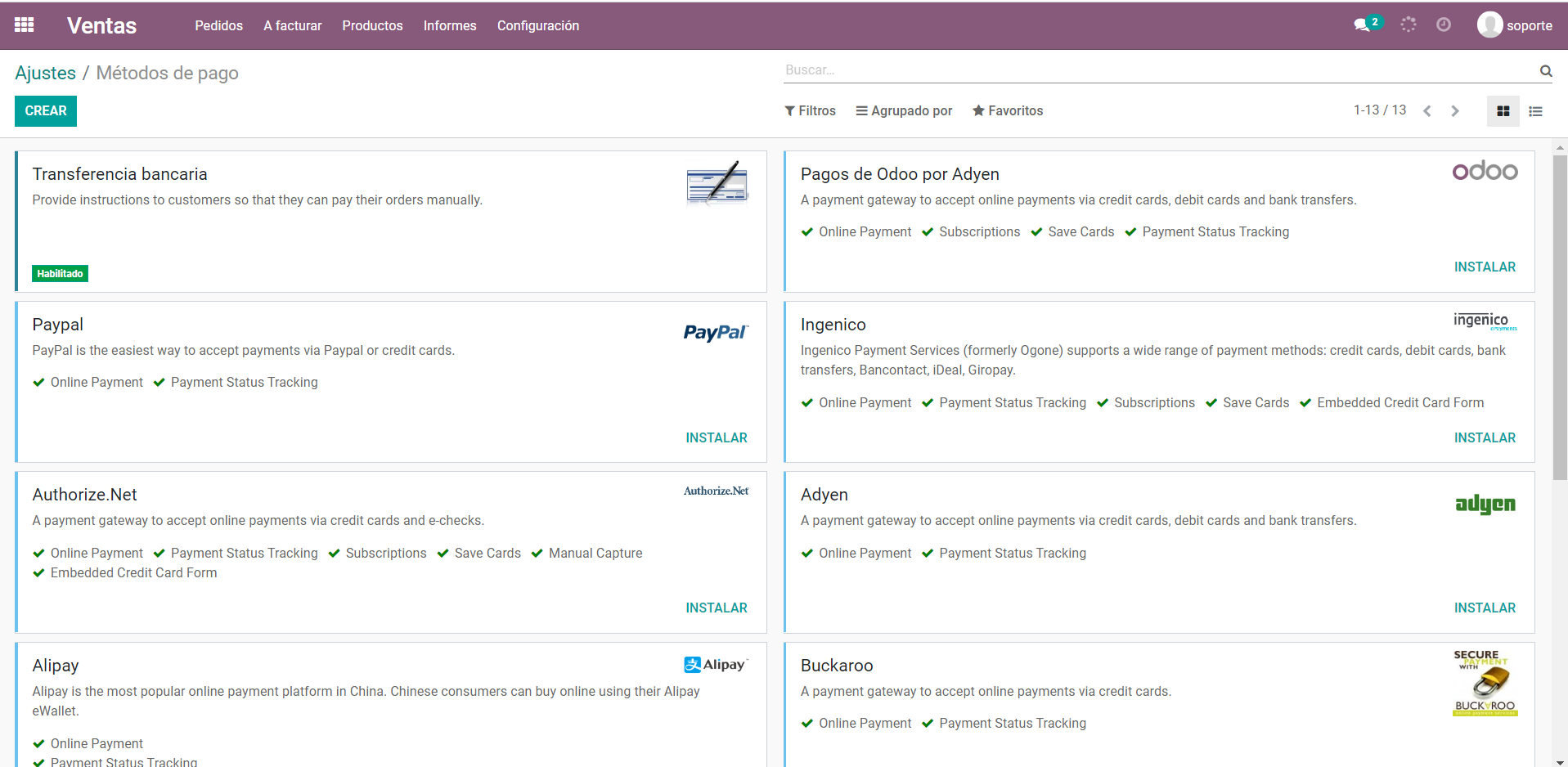
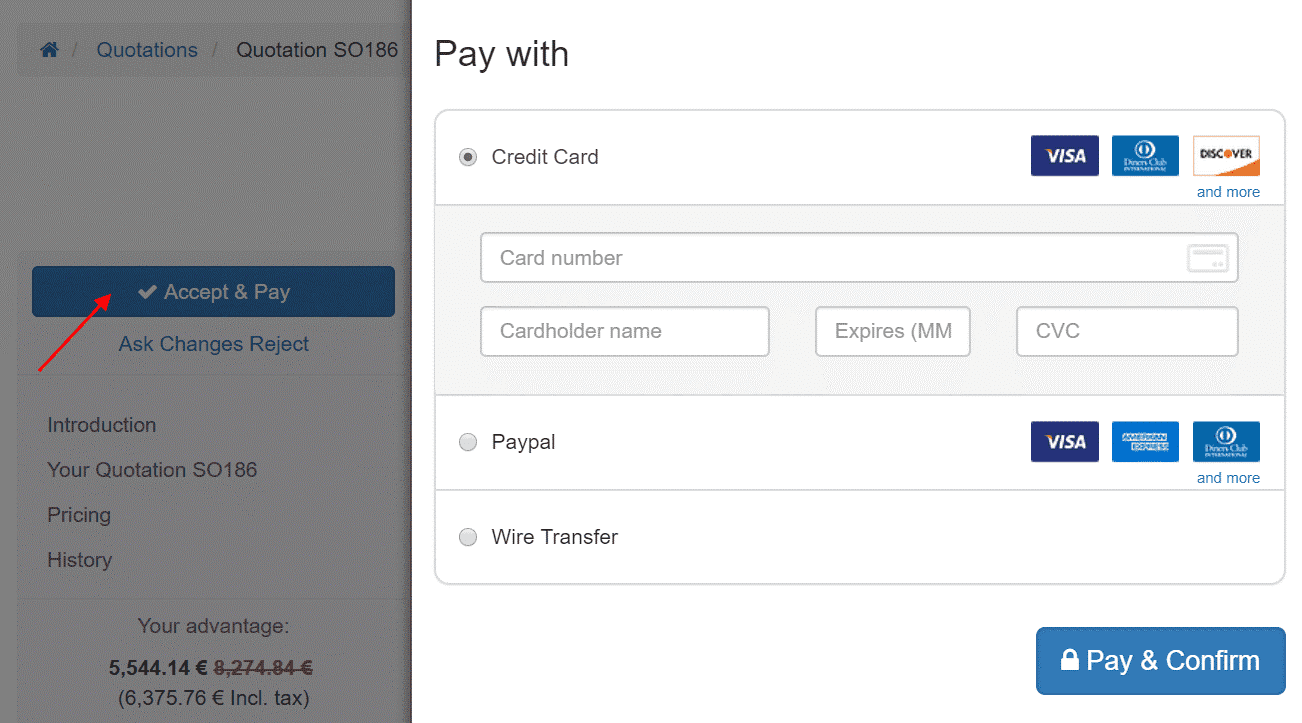
Charla
Un usuario puede seguir todas las comunicaciones intercambiadas con respecto a una cotización en el chat. Los mensajes enviados al cliente o recibidos del cliente se harán accesibles debajo de la cotización. Chatter también permite documentar de forma segura toda la correspondencia y hace que estas comunicaciones sean accesibles. 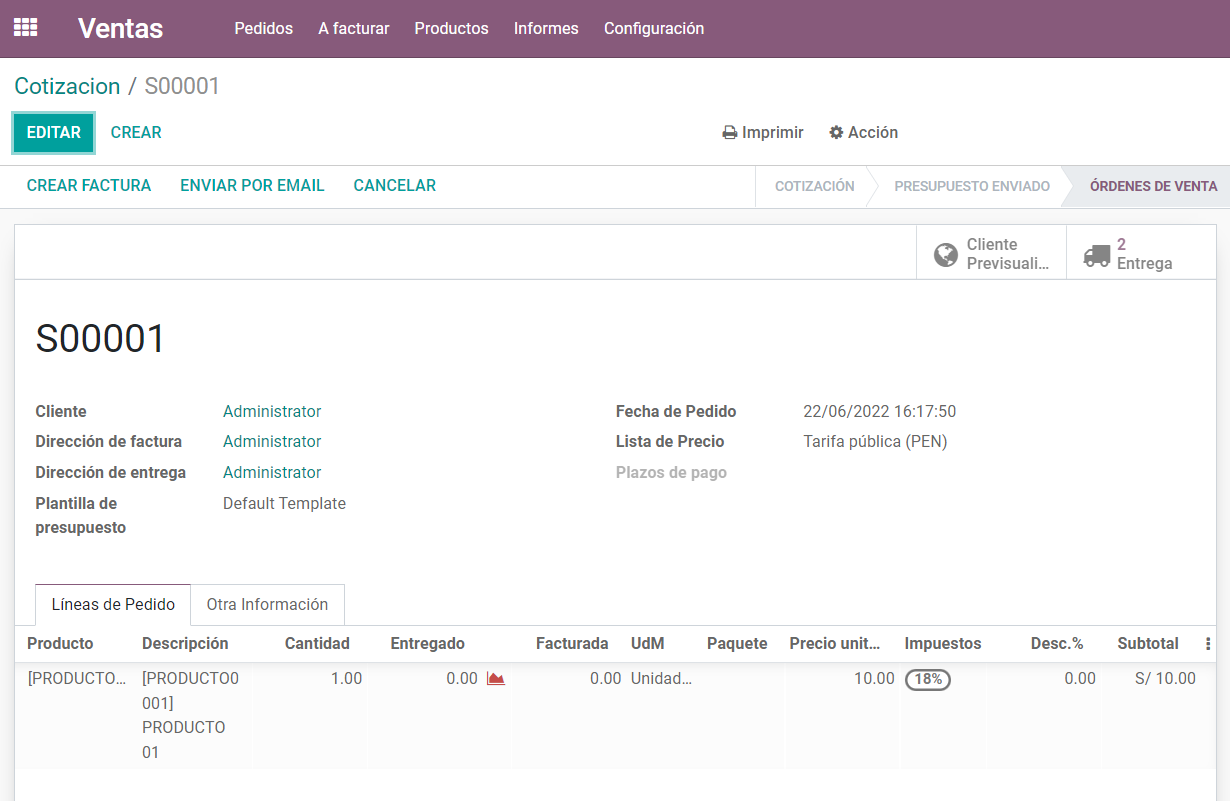
Facturas
Después de confirmar la orden de venta del cliente, el usuario puede enviar la factura al cliente. El Vendedor puede enviar la factura al cliente con información que incluye la información de la transacción de venta (productos, cantidades, precios acordados). Las condiciones de pago también se pueden indicar en la factura. 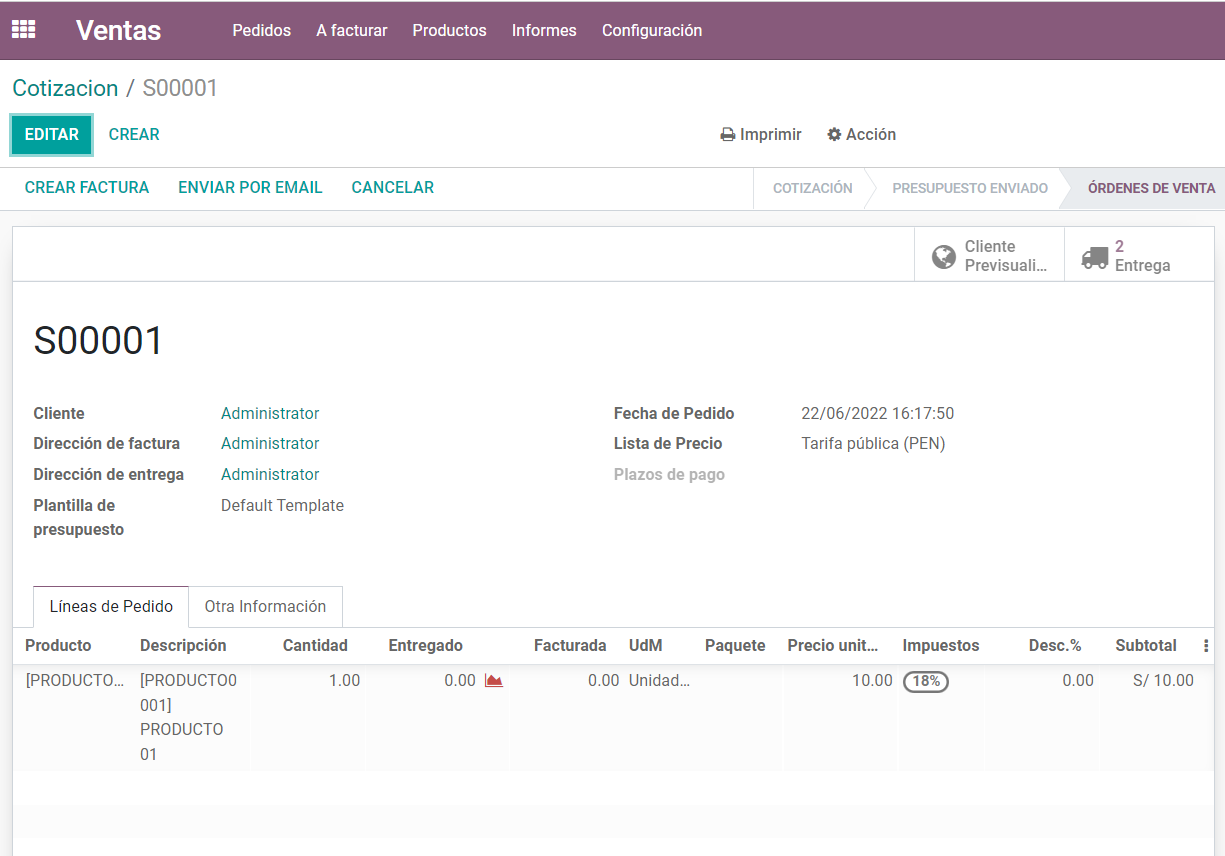 Se le dirigirá a una nueva ventana después de hacer clic en el botón Crear factura.
Se le dirigirá a una nueva ventana después de hacer clic en el botón Crear factura. 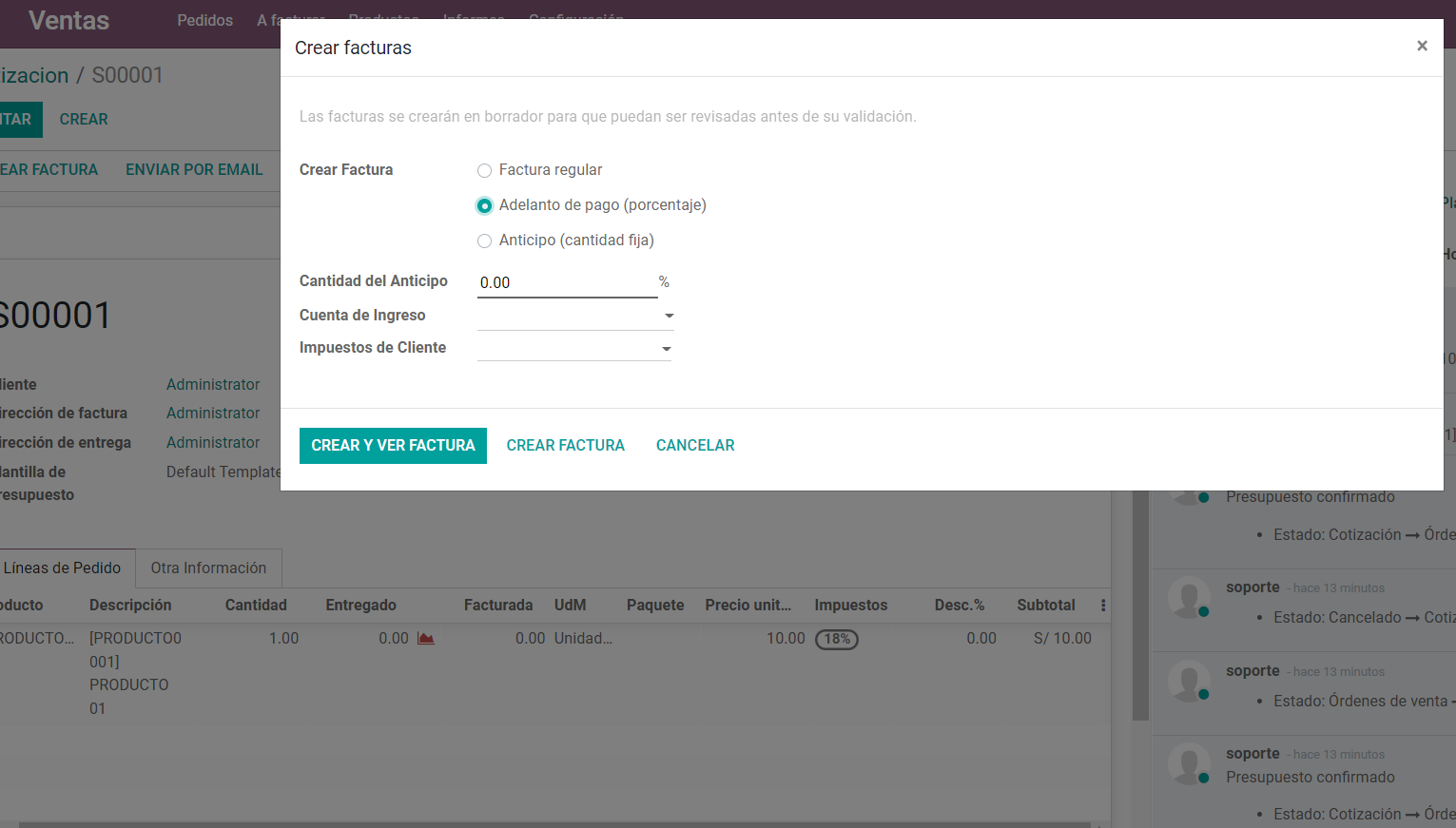 Aquí, puede encontrar las siguientes opciones dadas
Aquí, puede encontrar las siguientes opciones dadas
- Factura ordinaria
- Pago inicial (porcentaje)
- Pago inicial (cantidad fija)
Si selecciona la opción de pago inicial, obtendrá dos opciones: monto fijo y porcentaje del monto total. SI el usuario selecciona cualquiera de estos, obtendrá dos campos: cuenta de ingresos e impuestos del cliente. SI hace clic en el botón Crear y ver factura, será redirigido a una nueva ventana. 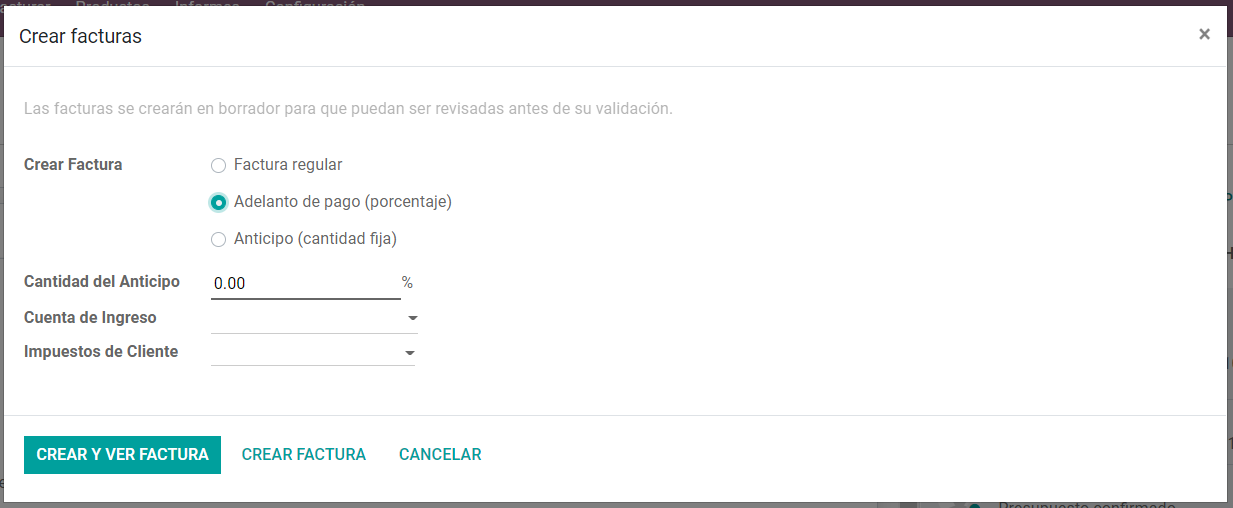 Esta es la factura del pago inicial.
Esta es la factura del pago inicial. 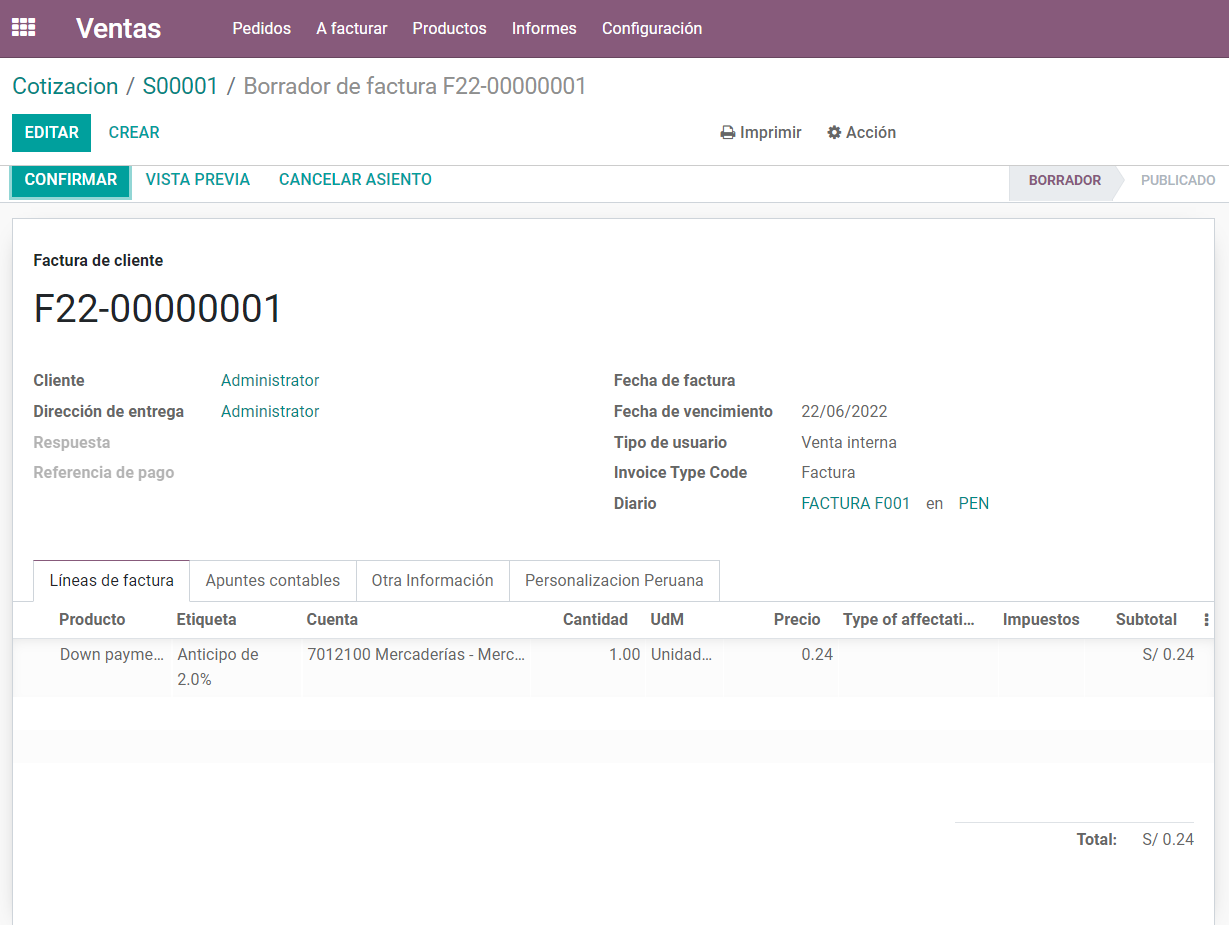 Como la factura aquí es BORRADOR DE FACTURA, el usuario puede realizar los cambios necesarios en la factura haciendo clic en el botón EDITAR.
Como la factura aquí es BORRADOR DE FACTURA, el usuario puede realizar los cambios necesarios en la factura haciendo clic en el botón EDITAR. 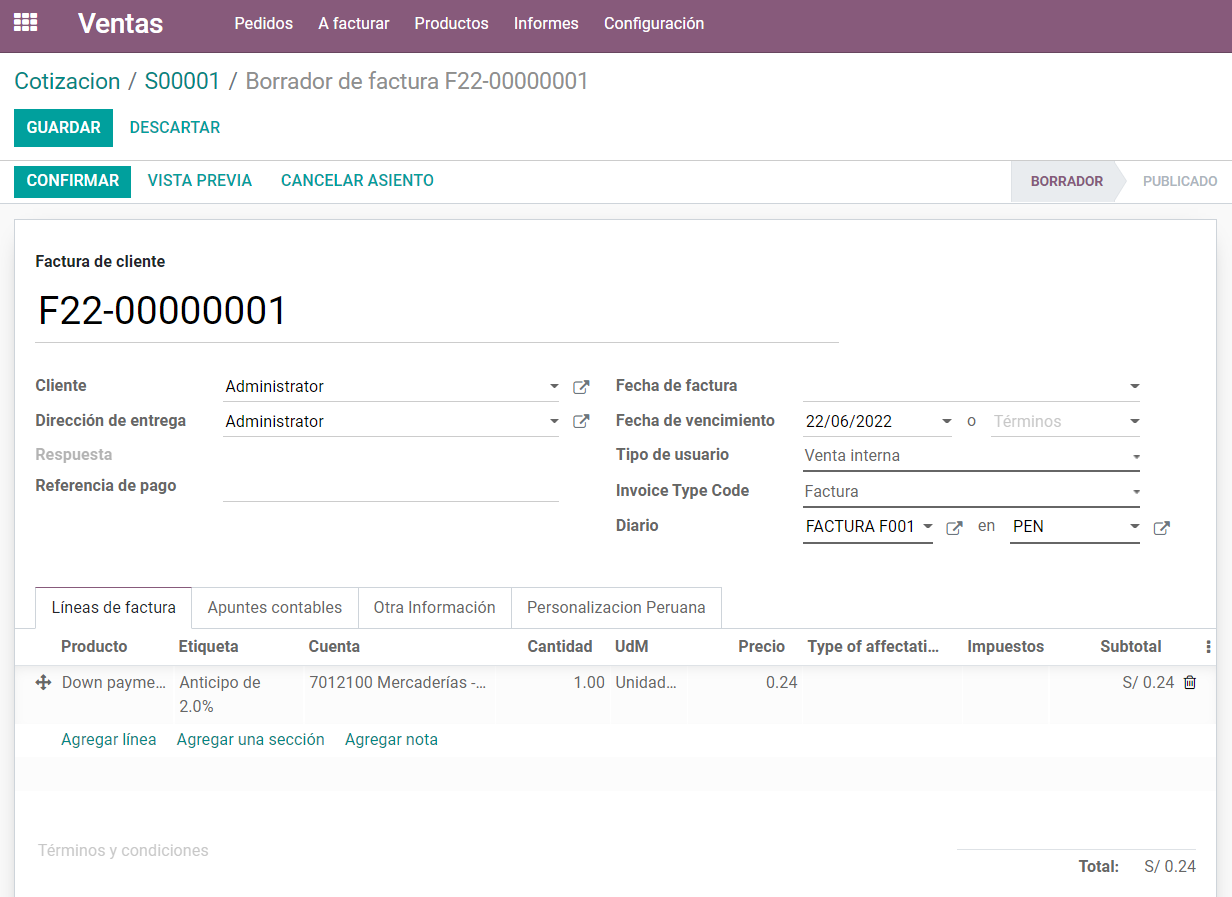 También puede usar el botón VISTA PREVIA, se puede ver la vista del sitio web de la factura. Después de realizar los cambios, puede guardar los cambios.
También puede usar el botón VISTA PREVIA, se puede ver la vista del sitio web de la factura. Después de realizar los cambios, puede guardar los cambios. 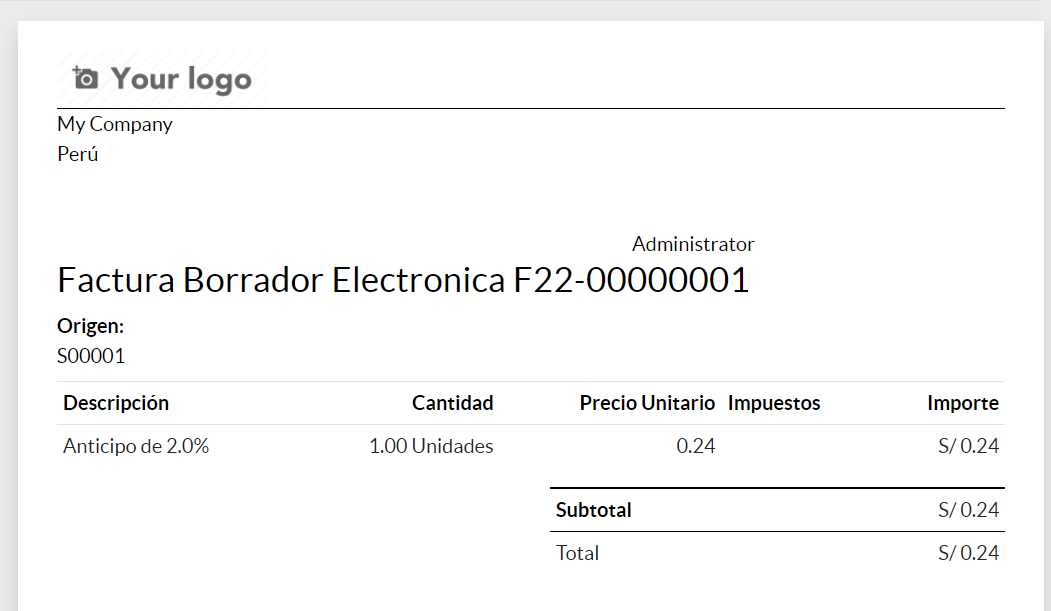 Si no desea realizar ningún cambio, puede confirmar el pedido haciendo clic en el botón POST.
Si no desea realizar ningún cambio, puede confirmar el pedido haciendo clic en el botón POST. 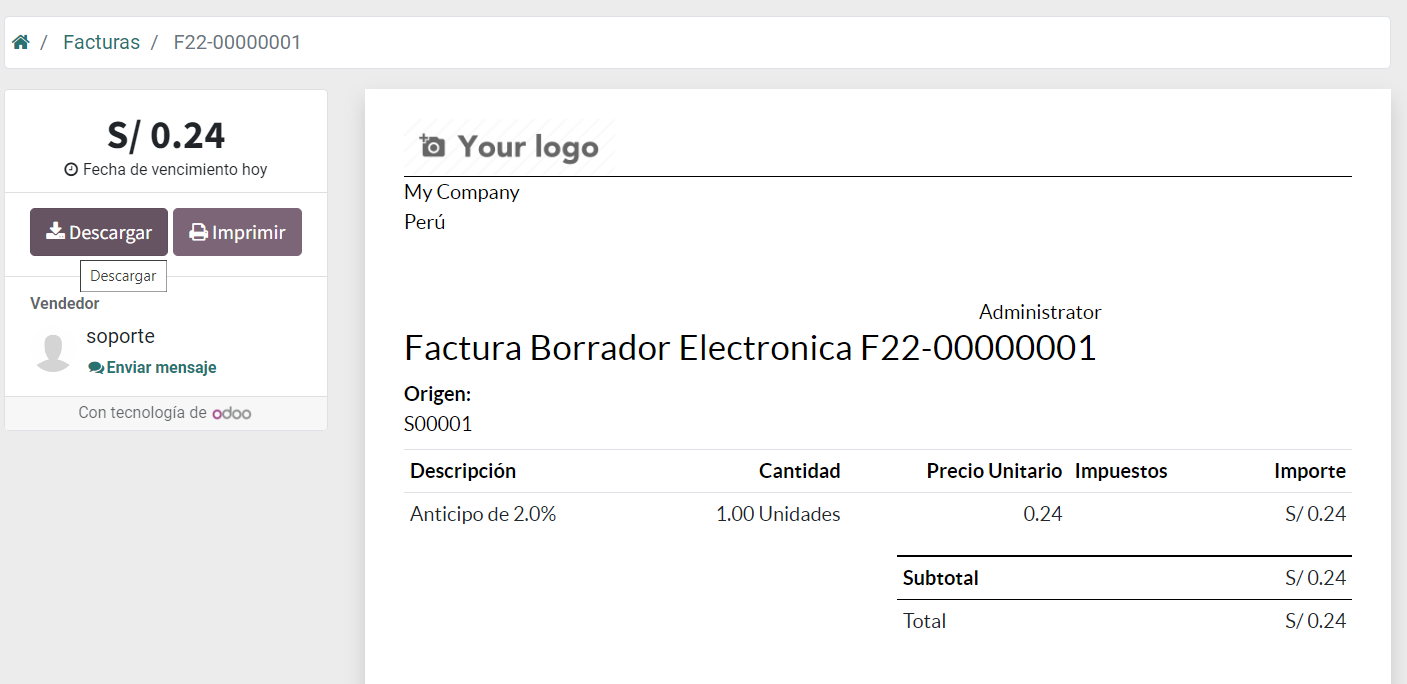 Haga clic en el botón POST, luego se lo dirigirá a una nueva ventana como se muestra a continuación:
Haga clic en el botón POST, luego se lo dirigirá a una nueva ventana como se muestra a continuación: 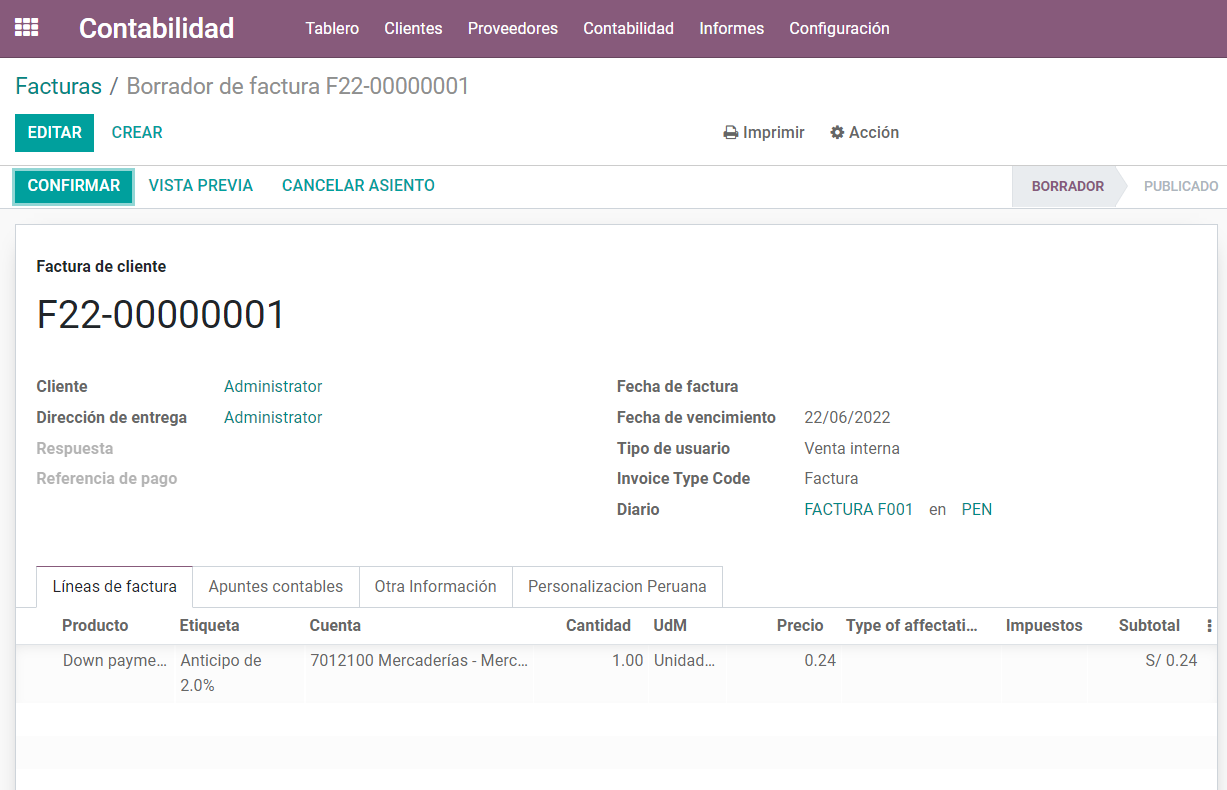 Luego puede hacer clic en el botón Enviar e imprimir para enviar la factura Obtendrá una plantilla de correo electrónico predeterminada aquí. odoo-venta-factura Aquí podrá realizar cambios en el diseño. Puede agregar antecedentes a la factura; agregue cuadros, registros y cambie el color y la fuente. Un usuario también puede agregar un eslogan de la empresa y un pie de página a la factura. odoo-venta-factura La impresión de la factura aparecerá así. odoo-venta-factura Aquí, el siguiente paso es Registrar Pago. Al hacer clic en el botón Registrar pago, accederá a una nueva ventana. odoo-venta-factura También puede seleccionar la revista. odoo-venta-factura La selección del método de pago también es posible, odoo-venta-factura Se le redirigirá a una nueva ventana al hacer clic en el botón Validar. Esto confirmará el pago. odoo-venta-factura El usuario también puede encontrar un widget de cinta que notifica el estado de pago de la factura. odoo-venta-factura vista previa de la factura Puede obtener una vista previa de la factura haciendo clic en el botón VISTA PREVIA. Esto le mostrará la vista previa de la factura pagada. odoo-venta-factura Lo anterior es una orden de entrega basada en la factura. En Odoo existen dos políticas de facturación.
Luego puede hacer clic en el botón Enviar e imprimir para enviar la factura Obtendrá una plantilla de correo electrónico predeterminada aquí. odoo-venta-factura Aquí podrá realizar cambios en el diseño. Puede agregar antecedentes a la factura; agregue cuadros, registros y cambie el color y la fuente. Un usuario también puede agregar un eslogan de la empresa y un pie de página a la factura. odoo-venta-factura La impresión de la factura aparecerá así. odoo-venta-factura Aquí, el siguiente paso es Registrar Pago. Al hacer clic en el botón Registrar pago, accederá a una nueva ventana. odoo-venta-factura También puede seleccionar la revista. odoo-venta-factura La selección del método de pago también es posible, odoo-venta-factura Se le redirigirá a una nueva ventana al hacer clic en el botón Validar. Esto confirmará el pago. odoo-venta-factura El usuario también puede encontrar un widget de cinta que notifica el estado de pago de la factura. odoo-venta-factura vista previa de la factura Puede obtener una vista previa de la factura haciendo clic en el botón VISTA PREVIA. Esto le mostrará la vista previa de la factura pagada. odoo-venta-factura Lo anterior es una orden de entrega basada en la factura. En Odoo existen dos políticas de facturación.
política de facturación
Odoo da dos opciones de facturación Facturar lo pedido: Esto permite que la factura genere una factura por el pedido completo tan pronto como se confirme el pedido de venta. Factura lo que se entrega: Aquí puedes generar factura sobre lo que entregaste aunque sea una entrega parcial. odoo-venta-factura Para habilitar la política de facturación deseada, vaya a Ventas>Configuraciones>Configuración. Seleccione la política de facturación en Opción de facturación. 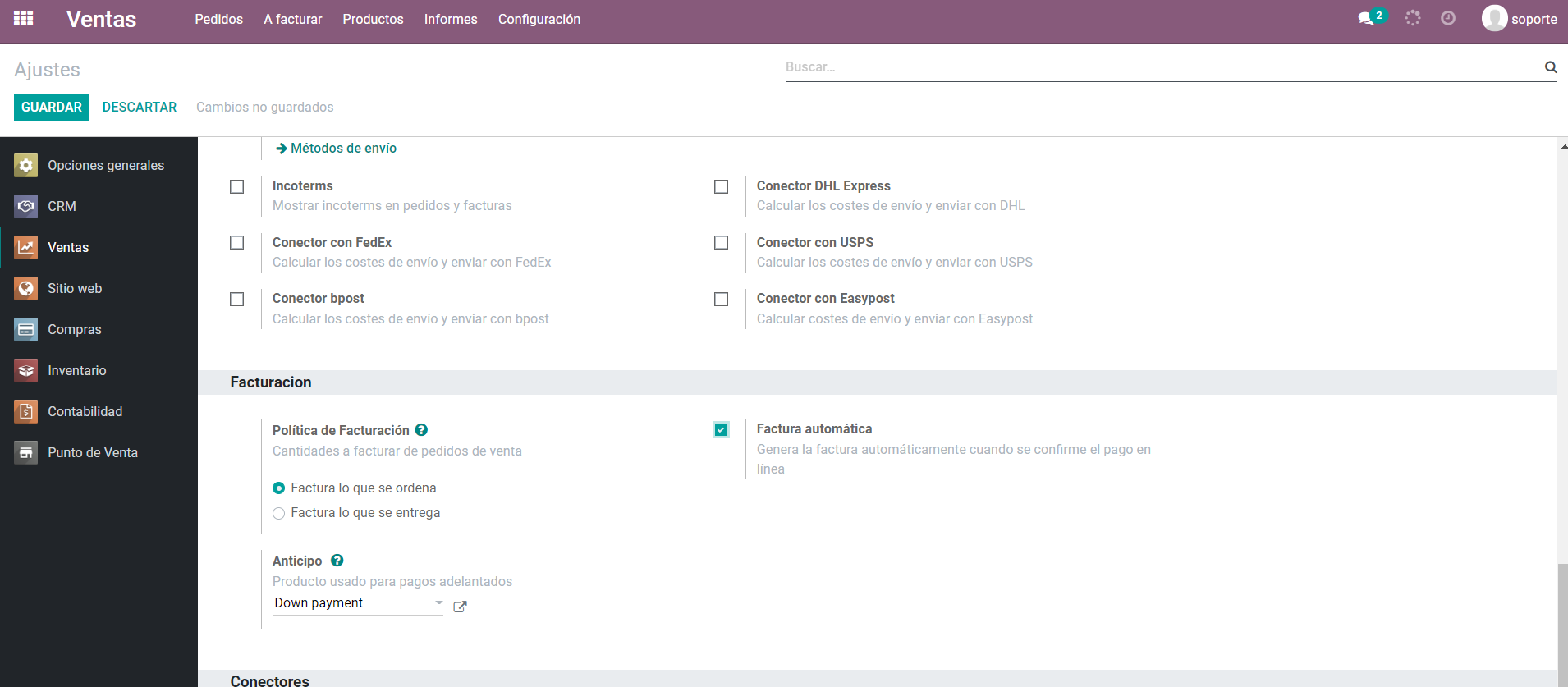 En el modo predeterminado de Odoo es Factura por cantidad pedida. Pero la Factura sobre la cantidad entregada puede ser beneficiosa para algunas empresas. Por ejemplo, las empresas de alimentos pueden usar la factura sobre la cantidad vendida. Un usuario puede ver las cantidades entregadas y facturadas al confirmar la venta. Si configura la política de facturación como cantidades ordenadas, la factura se puede generar cuando se confirma la venta.
En el modo predeterminado de Odoo es Factura por cantidad pedida. Pero la Factura sobre la cantidad entregada puede ser beneficiosa para algunas empresas. Por ejemplo, las empresas de alimentos pueden usar la factura sobre la cantidad vendida. Un usuario puede ver las cantidades entregadas y facturadas al confirmar la venta. Si configura la política de facturación como cantidades ordenadas, la factura se puede generar cuando se confirma la venta. 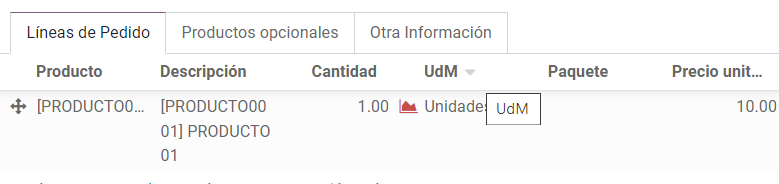 Si la política de facturación está configurada como cantidades entregadas, el usuario primero deberá validar la entrega. Entonces solo ellos pueden generar una factura. En caso de validación de entrega parcial, la factura se basará en la cantidad entregada.
Si la política de facturación está configurada como cantidades entregadas, el usuario primero deberá validar la entrega. Entonces solo ellos pueden generar una factura. En caso de validación de entrega parcial, la factura se basará en la cantidad entregada. 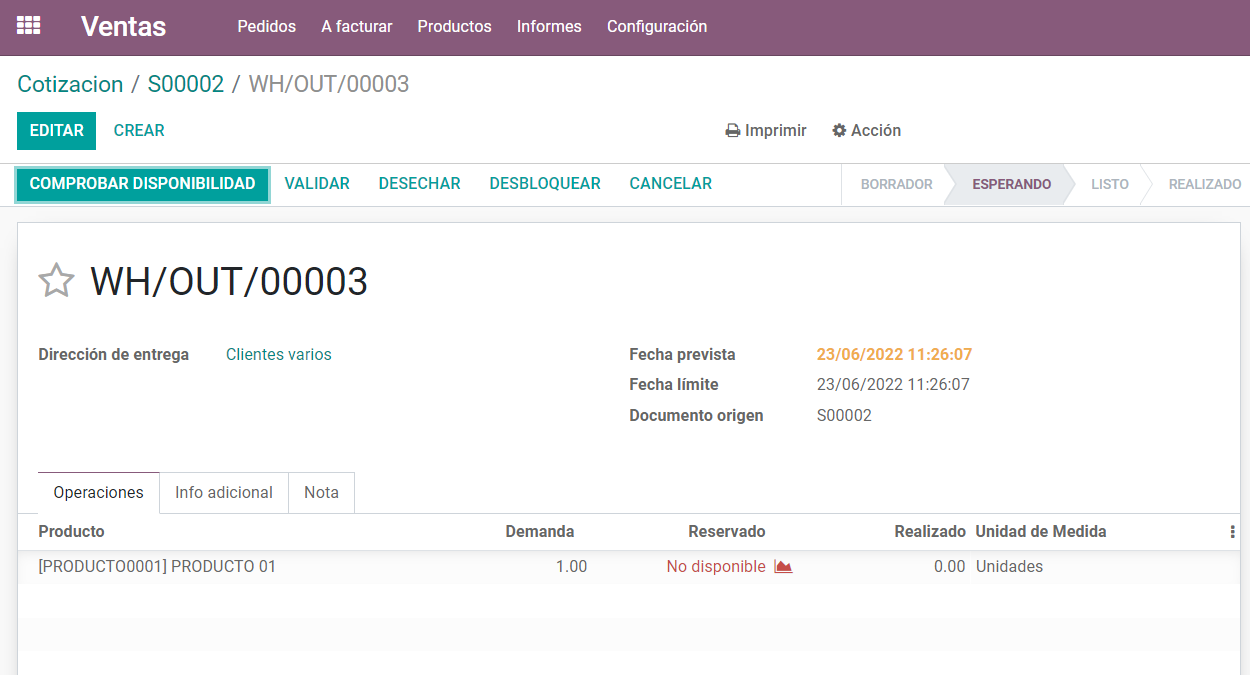
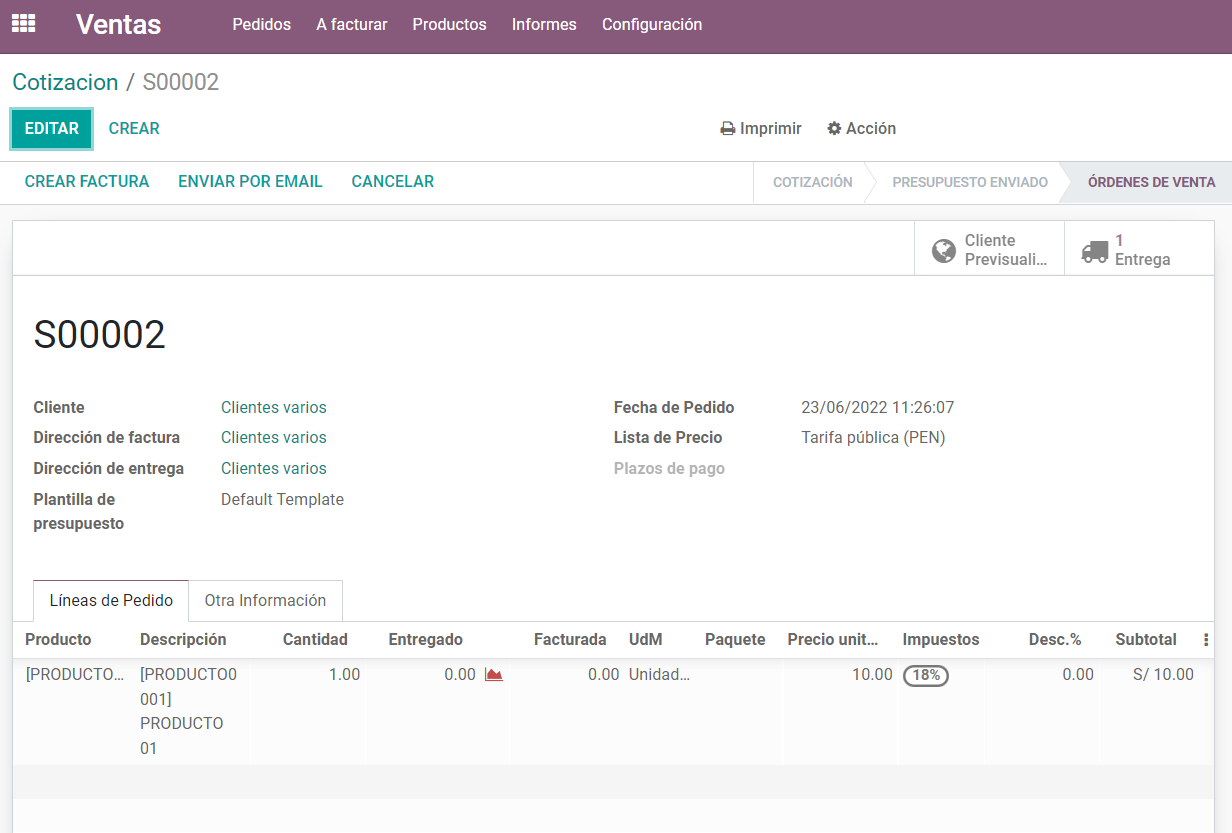
Factura automática
Odoo ayuda a generar la factura automáticamente. La generación de facturas se automatiza cuando se confirma el pago en línea. Para realizar la acción, vaya a Ventas>Configuración> Ajustes y active Facturación automática en Facturación 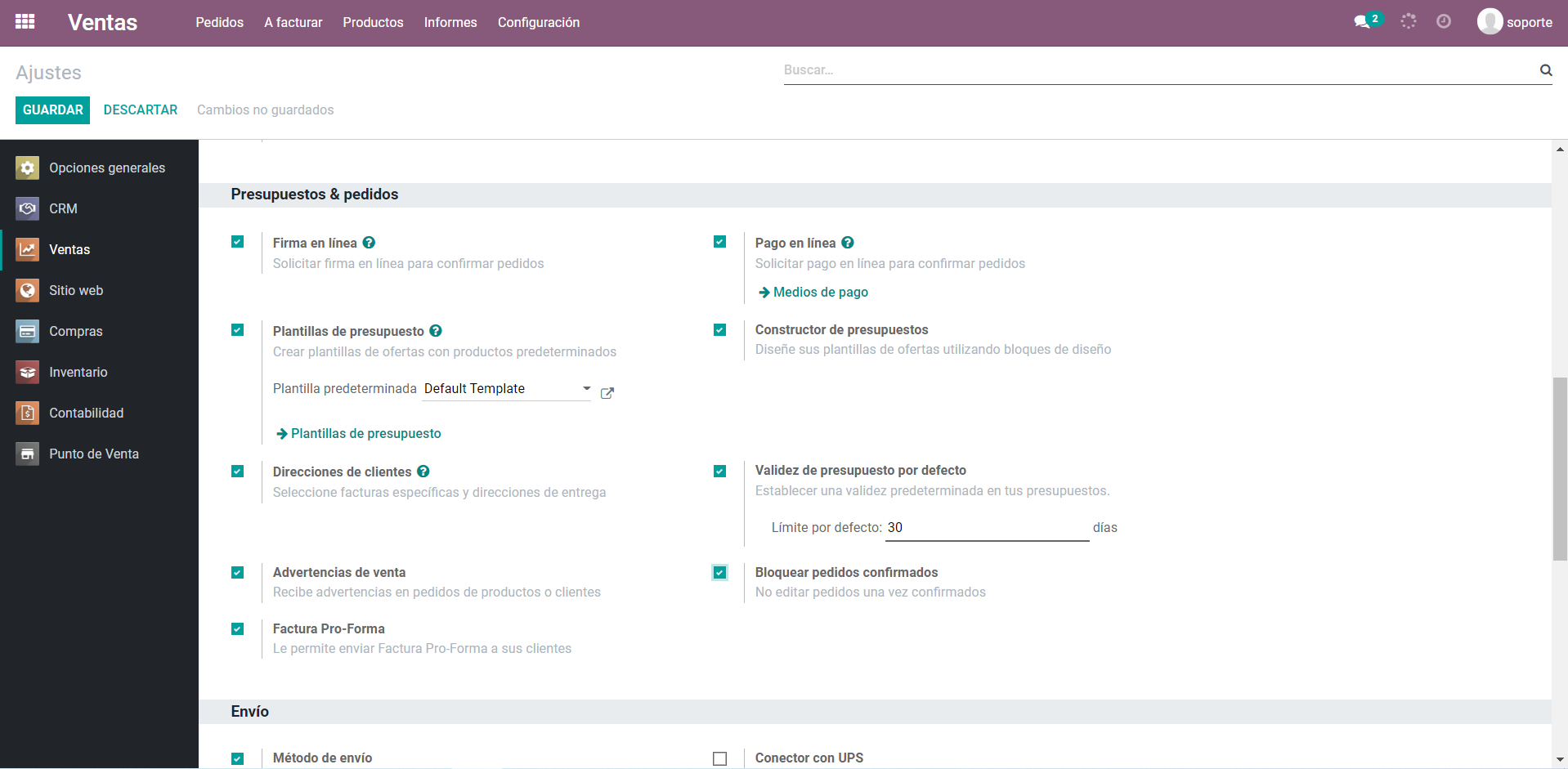
Reembolso
Odoo no permite realizar cambios en facturas que han sido aprobadas y enviadas al cliente. SI se comete un error en un recibo aprobado, el usuario deberá seguir un método legítimo: recibo de reembolso. Esto permite la generación de otra factura. Esto se puede hacer haciendo clic en el botón AÑADIR NOTA DE CRÉDITO 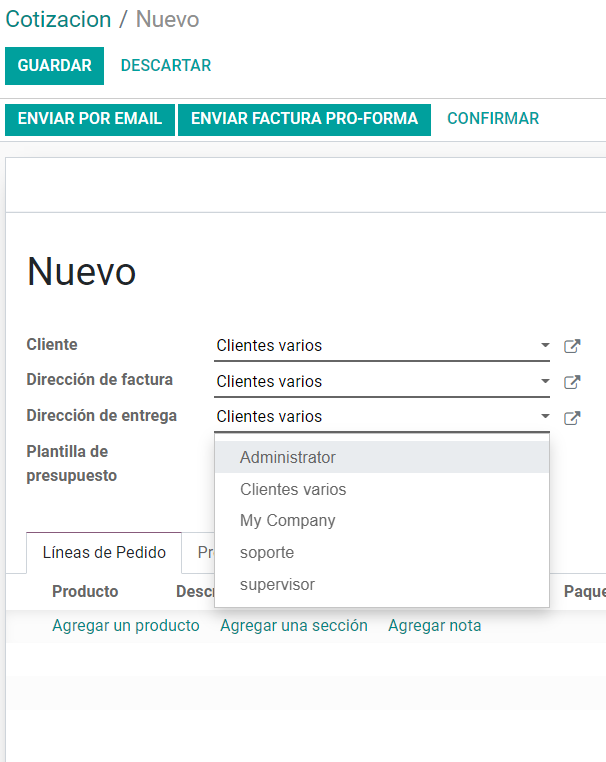 Al hacer clic en el botón AGREGAR NOTA DE CRÉDITO, puede navegar a una nueva ventana. Aquí podrá elegir el Método CRÉDITO. SI desea un reembolso parcial, puede utilizar REEMBOLSO PARCIAL [reembolso]. Para obtener un reembolso completo, debe utilizar la opción de cancelación y para obtener un reembolso completo y un nuevo borrador de factura, debe modificarlo. El motivo del reembolso también se puede citar aquí. Otros campos Fecha de reembolso y Diario también deben completarse.
Al hacer clic en el botón AGREGAR NOTA DE CRÉDITO, puede navegar a una nueva ventana. Aquí podrá elegir el Método CRÉDITO. SI desea un reembolso parcial, puede utilizar REEMBOLSO PARCIAL [reembolso]. Para obtener un reembolso completo, debe utilizar la opción de cancelación y para obtener un reembolso completo y un nuevo borrador de factura, debe modificarlo. El motivo del reembolso también se puede citar aquí. Otros campos Fecha de reembolso y Diario también deben completarse.
Configuración de direcciones diferentes para la entrega y la factura
Odoo permite configurar diferentes direcciones para entrega y facturación. Esto ayudará a muchos, ya que es posible que no todas las personas tengan una ubicación de entrega similar a la ubicación de recepción. Para activar esta función, Vaya a VENTAS ‣ Configuración ‣ Ajustes y active la función Direcciones de clientes. 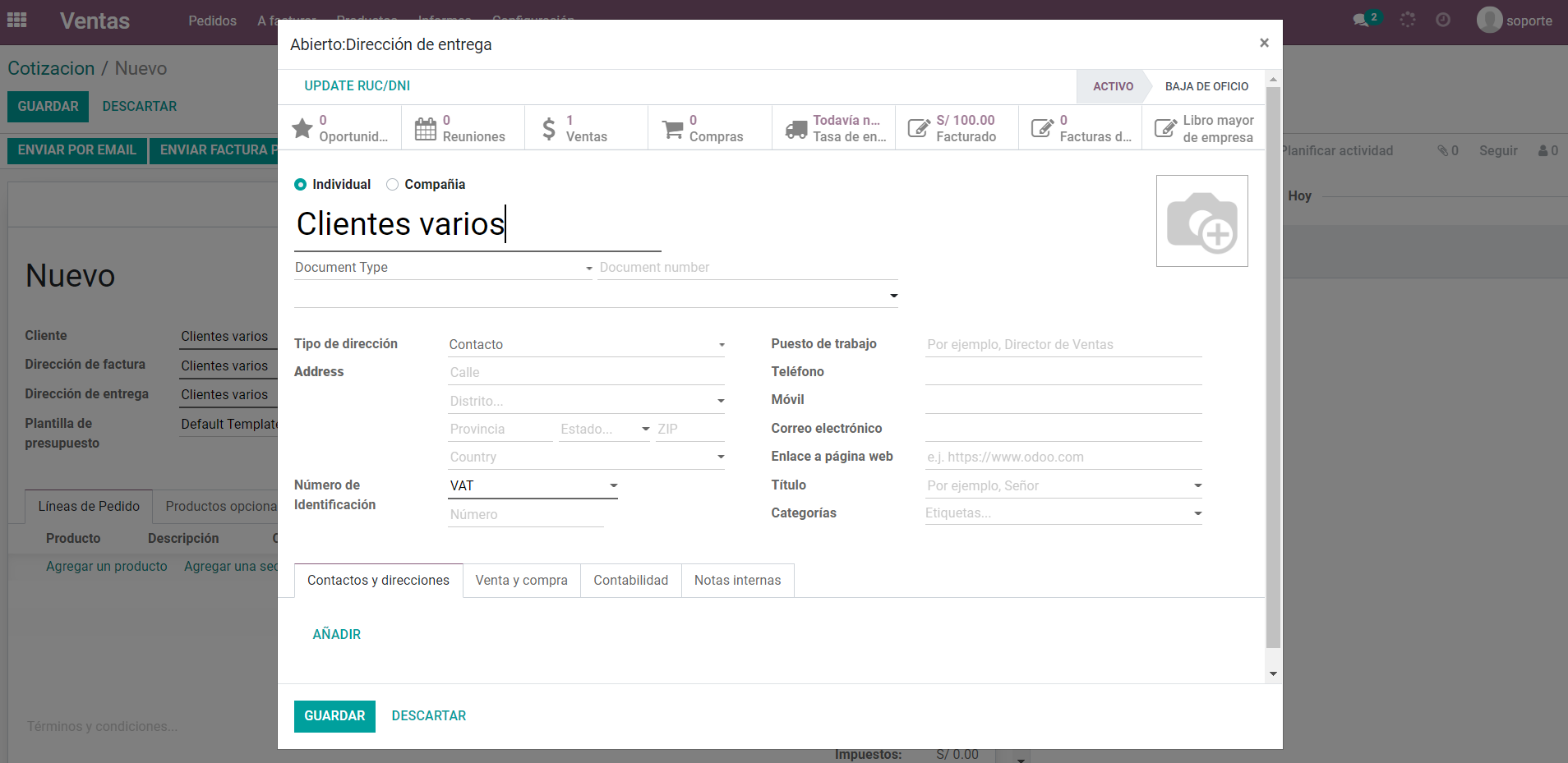 Puede agregar diferentes direcciones a una cotización o pedido de ventas En caso de que, al crear un contacto, puede crear un cliente con una dirección de entrega y de facturación diferente. Odoo utilizará automáticamente estas direcciones para el transporte o la entrega. Si ha seleccionado solo una dirección para fines molestos, Odoo elegirá automáticamente la misma dirección para la generación y entrega de facturas. Sin embargo, el usuario puede editar la dirección mientras crea una cotización o una orden de venta.
Puede agregar diferentes direcciones a una cotización o pedido de ventas En caso de que, al crear un contacto, puede crear un cliente con una dirección de entrega y de facturación diferente. Odoo utilizará automáticamente estas direcciones para el transporte o la entrega. Si ha seleccionado solo una dirección para fines molestos, Odoo elegirá automáticamente la misma dirección para la generación y entrega de facturas. Sin embargo, el usuario puede editar la dirección mientras crea una cotización o una orden de venta. 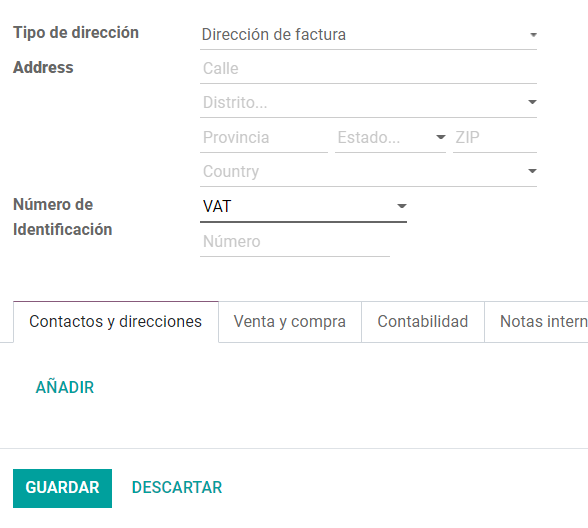 odoo-venta-factura Adición de factura y direcciones de entrega a un cliente Si tiene que agregar la factura y la dirección de entrega a un cliente, agréguelos al cliente antes de generar la cotización o la orden de venta. Vaya al formulario de cualquier cliente en VENTAS ‣ Pedidos ‣ Clientes. Aquí, puede agregar nuevas direcciones al cliente.
odoo-venta-factura Adición de factura y direcciones de entrega a un cliente Si tiene que agregar la factura y la dirección de entrega a un cliente, agréguelos al cliente antes de generar la cotización o la orden de venta. Vaya al formulario de cualquier cliente en VENTAS ‣ Pedidos ‣ Clientes. Aquí, puede agregar nuevas direcciones al cliente. 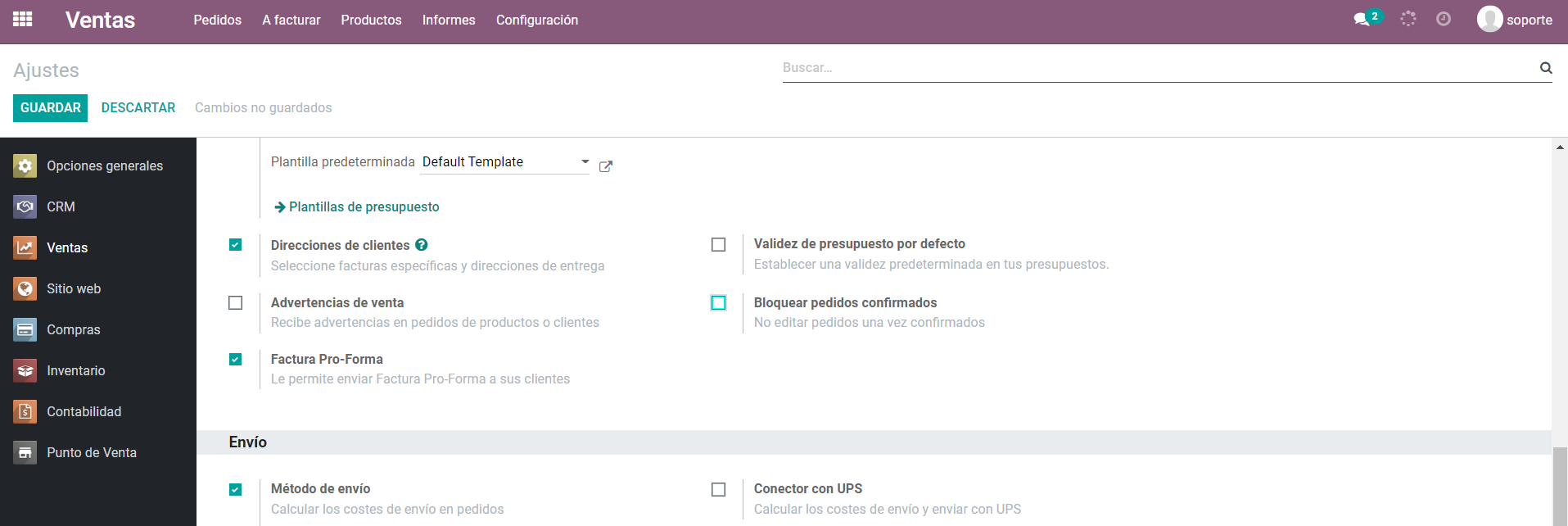 Diferentes ubicaciones en la cotización/órdenes de venta. Las dos direcciones diferentes del cliente se pueden utilizar en la cotización o el pedido de ventas que envíe por correo electrónico o imprima.
Diferentes ubicaciones en la cotización/órdenes de venta. Las dos direcciones diferentes del cliente se pueden utilizar en la cotización o el pedido de ventas que envíe por correo electrónico o imprima.
Envío de factura proforma al cliente
La factura proforma es un documento que se utiliza principalmente como recibo esencial con cotización. Se utiliza con cotizaciones antes de la entrega del producto. Esto asegura el tipo y cantidad del producto, su valor y otros datos importantes como ejemplo, peso y gastos de transporte. La factura proforma es diferente de una factura típica. Puede desencadenar una acción Vaya a VENTAS > Configuración > Ajustes y active la función de Factura Pro-Forma. 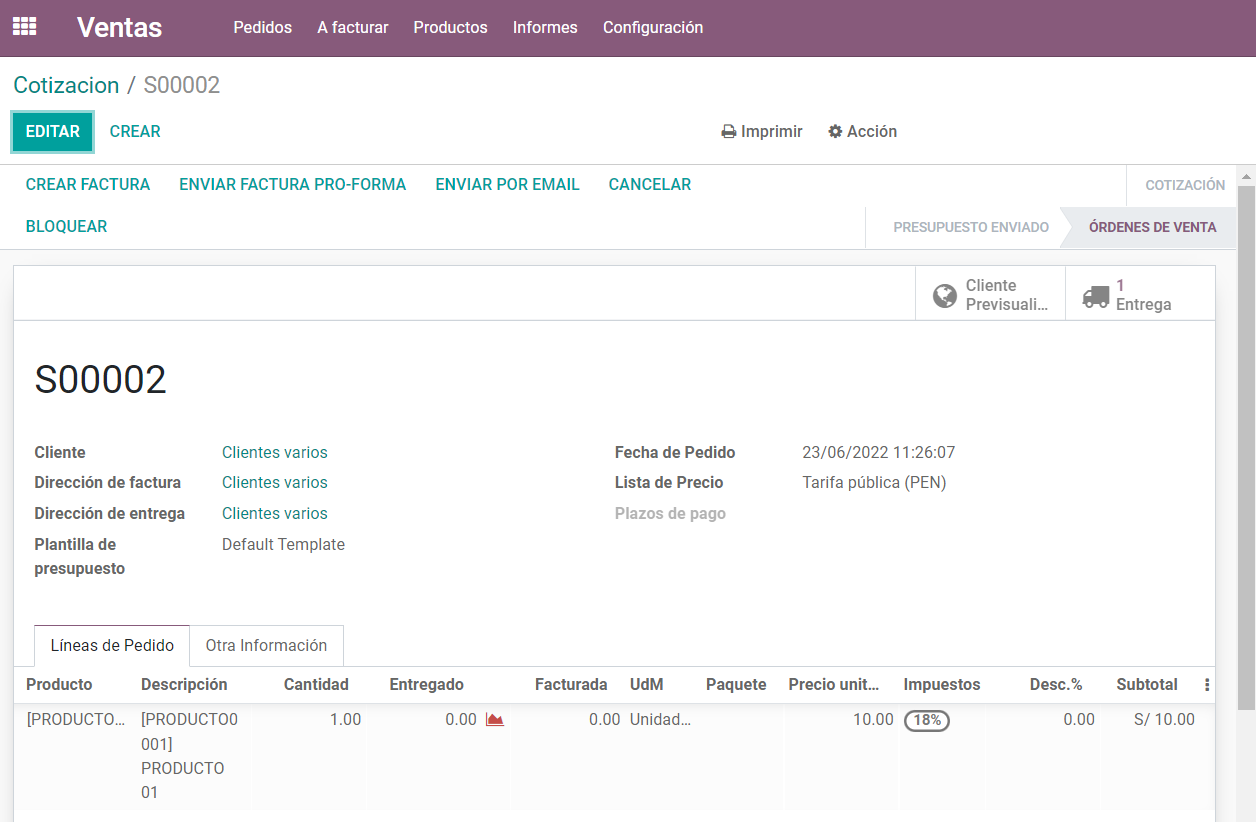 Enviar una factura proforma Se puede enviar una factura proforma desde cualquier cotización u orden de venta.
Enviar una factura proforma Se puede enviar una factura proforma desde cualquier cotización u orden de venta. 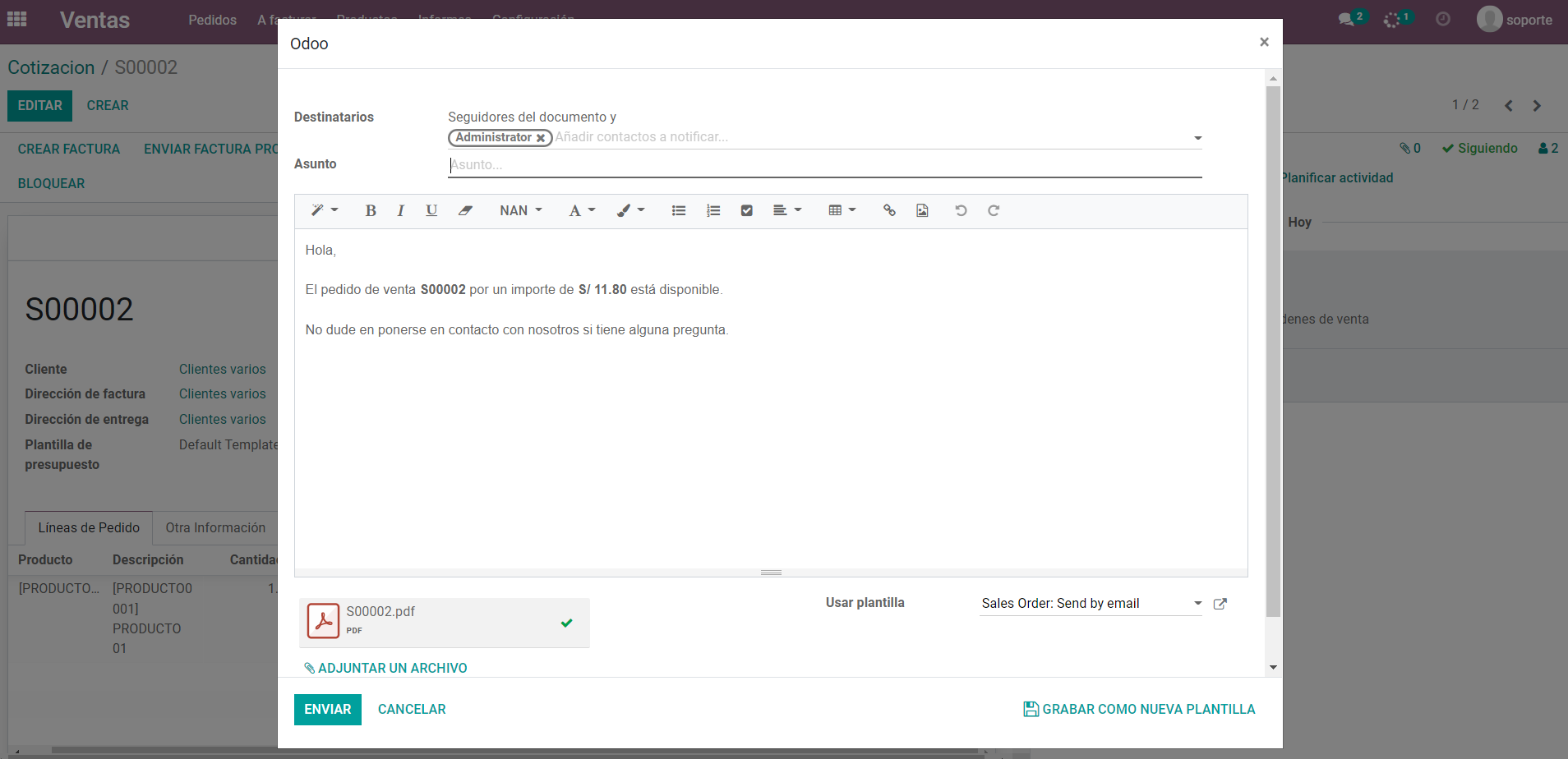
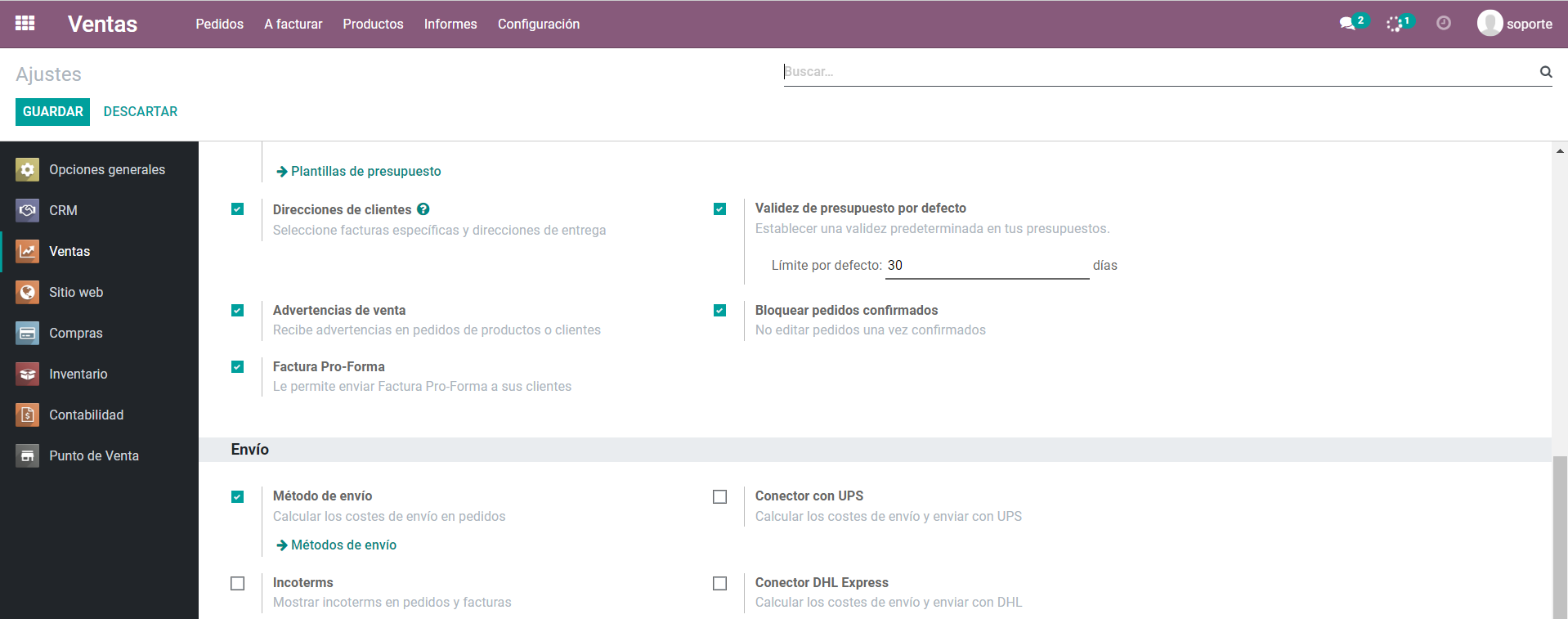
Bloquear ventas confirmadas
Puede bloquear una orden de venta cuando se confirma. Esto evita cualquier alteración del orden. Esto puede ser activado por vaya a Ventas > Configuración > Ajustes y active la función Bloquear ventas confirmadas 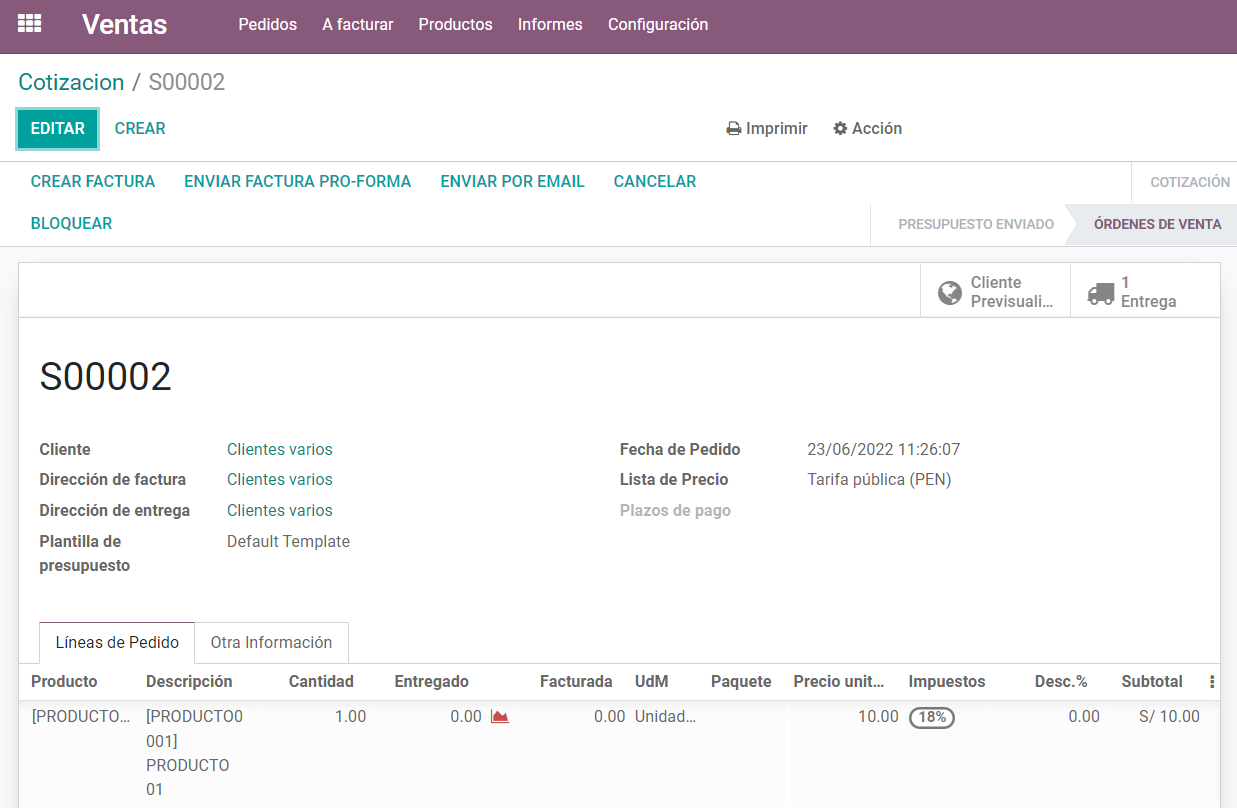 Bloquear un pedido Después de activar la función de bloqueo, el estado del pedido cambiará a Bloqueado.
Bloquear un pedido Después de activar la función de bloqueo, el estado del pedido cambiará a Bloqueado. 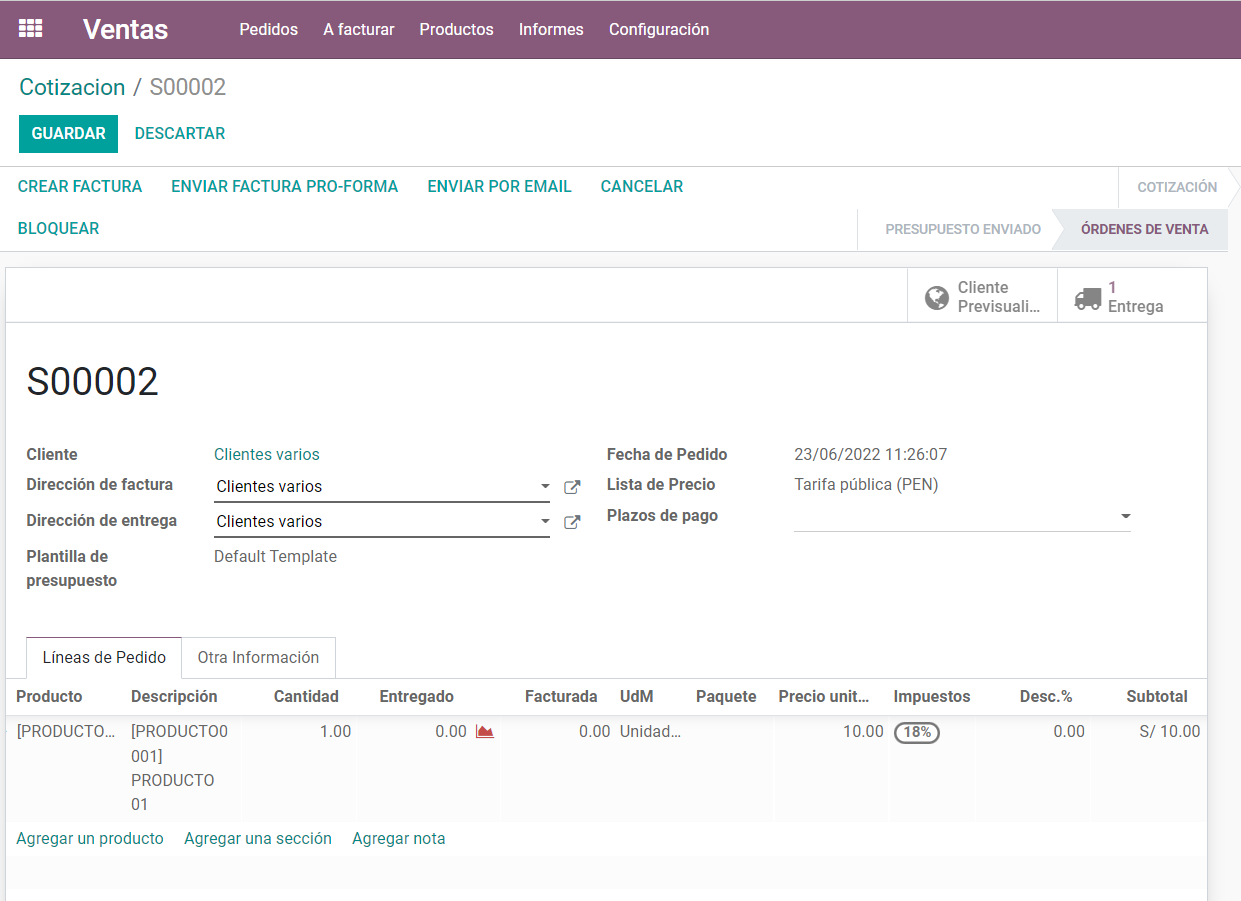 Sin embargo, la orden de venta puede desbloquearse haciendo clic en el botón DESBLOQUEAR.
Sin embargo, la orden de venta puede desbloquearse haciendo clic en el botón DESBLOQUEAR. 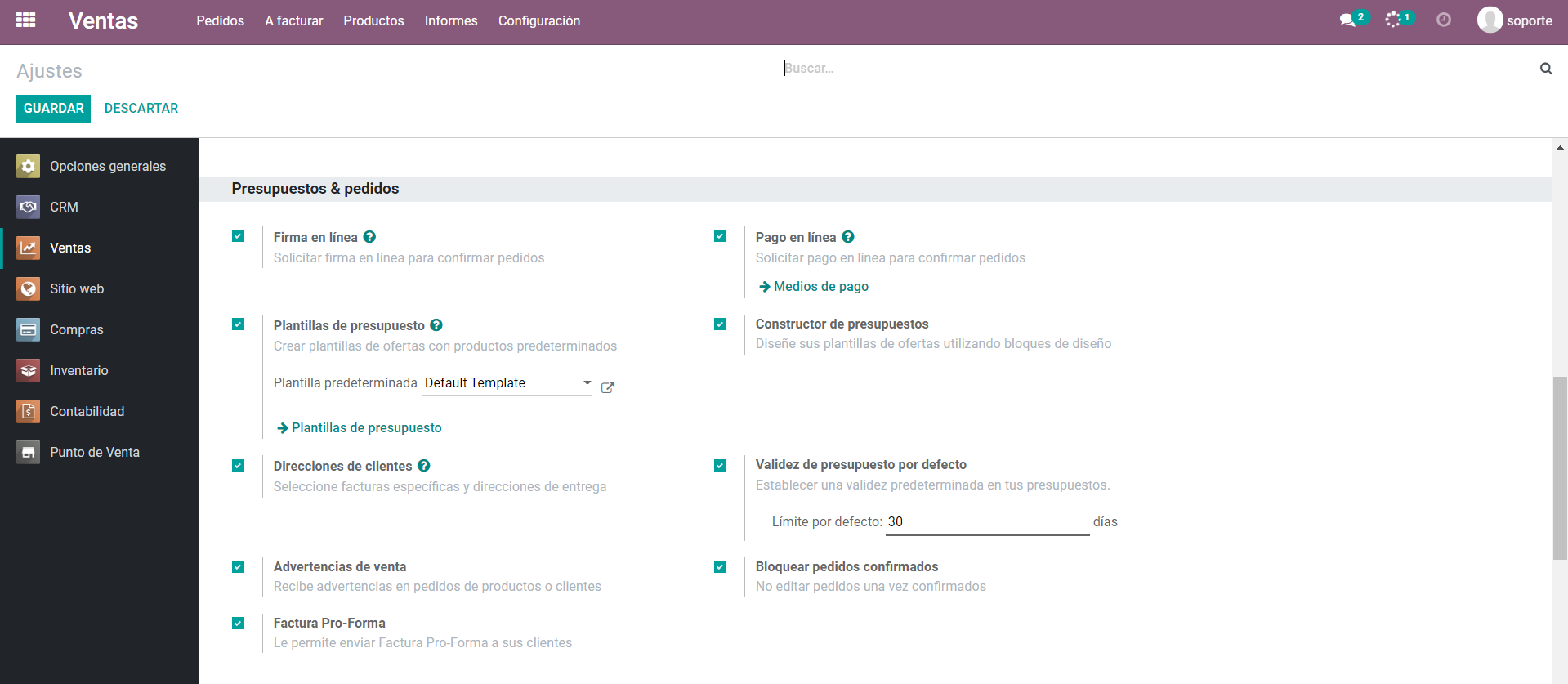
Advertencias de venta
La función de advertencias de venta ayuda a generar mensajes de alerta o mensajes de bloqueo en órdenes de compra. Esto depende del comerciante o de un artículo. Por ejemplo, si experimenta algún problema con frecuencia con un comerciante, debe generar un mensaje de alerta. Además, se puede generar una alerta o un mensaje de bloqueo cuando se va a suspender una orden. Puede activar esta función yendo a Ventas> Configuración> Ajustes. Active la opción Advertencias de venta en Presupuestos y pedidos. 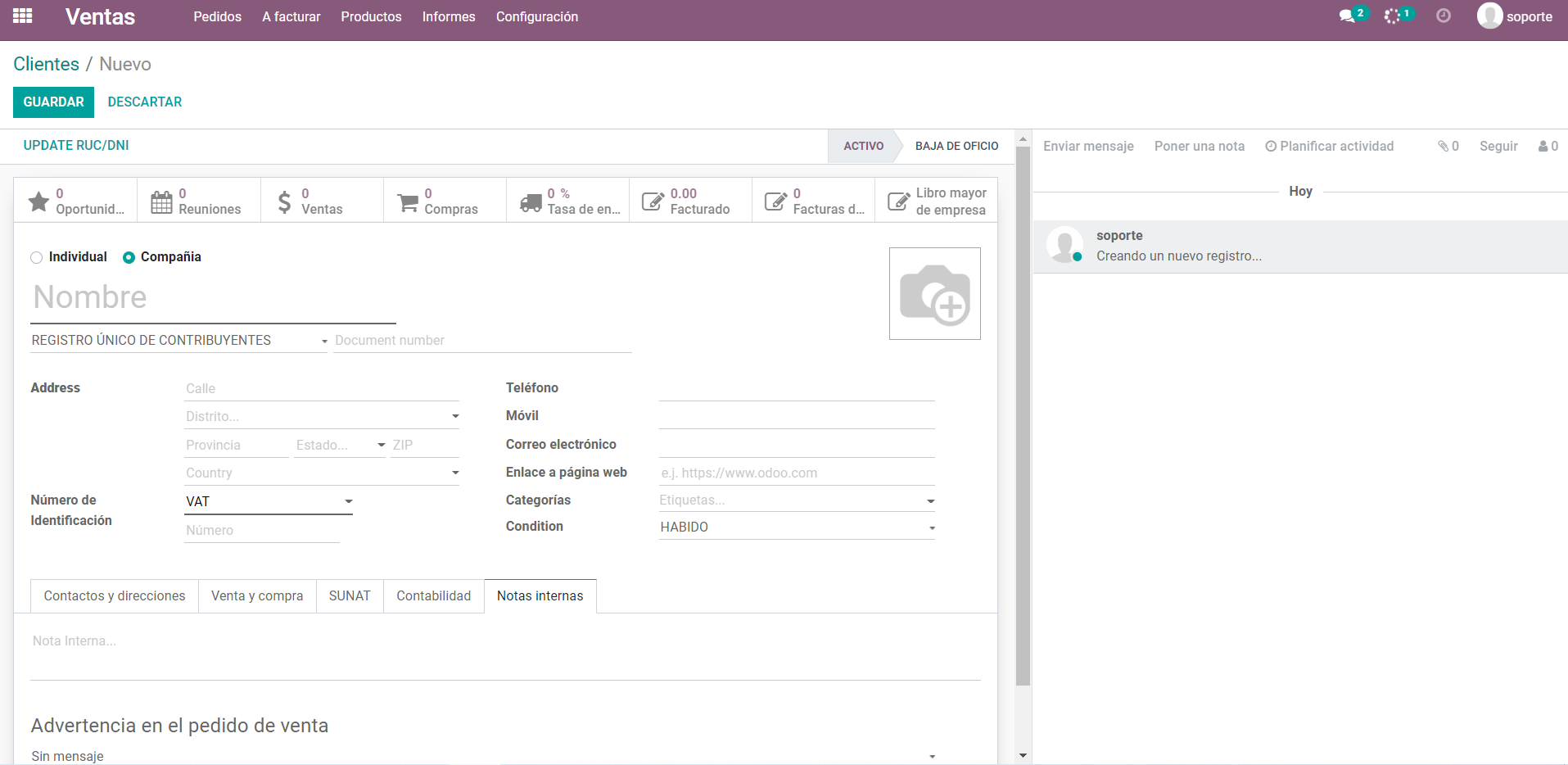 Agregar una advertencia sobre un proveedor Al activar la función de advertencias, obtiene una alternativa en la pestaña Notas internas de los comerciantes. Aquí, puede elegir redactar una advertencia básica o un mensaje de bloqueo.
Agregar una advertencia sobre un proveedor Al activar la función de advertencias, obtiene una alternativa en la pestaña Notas internas de los comerciantes. Aquí, puede elegir redactar una advertencia básica o un mensaje de bloqueo. 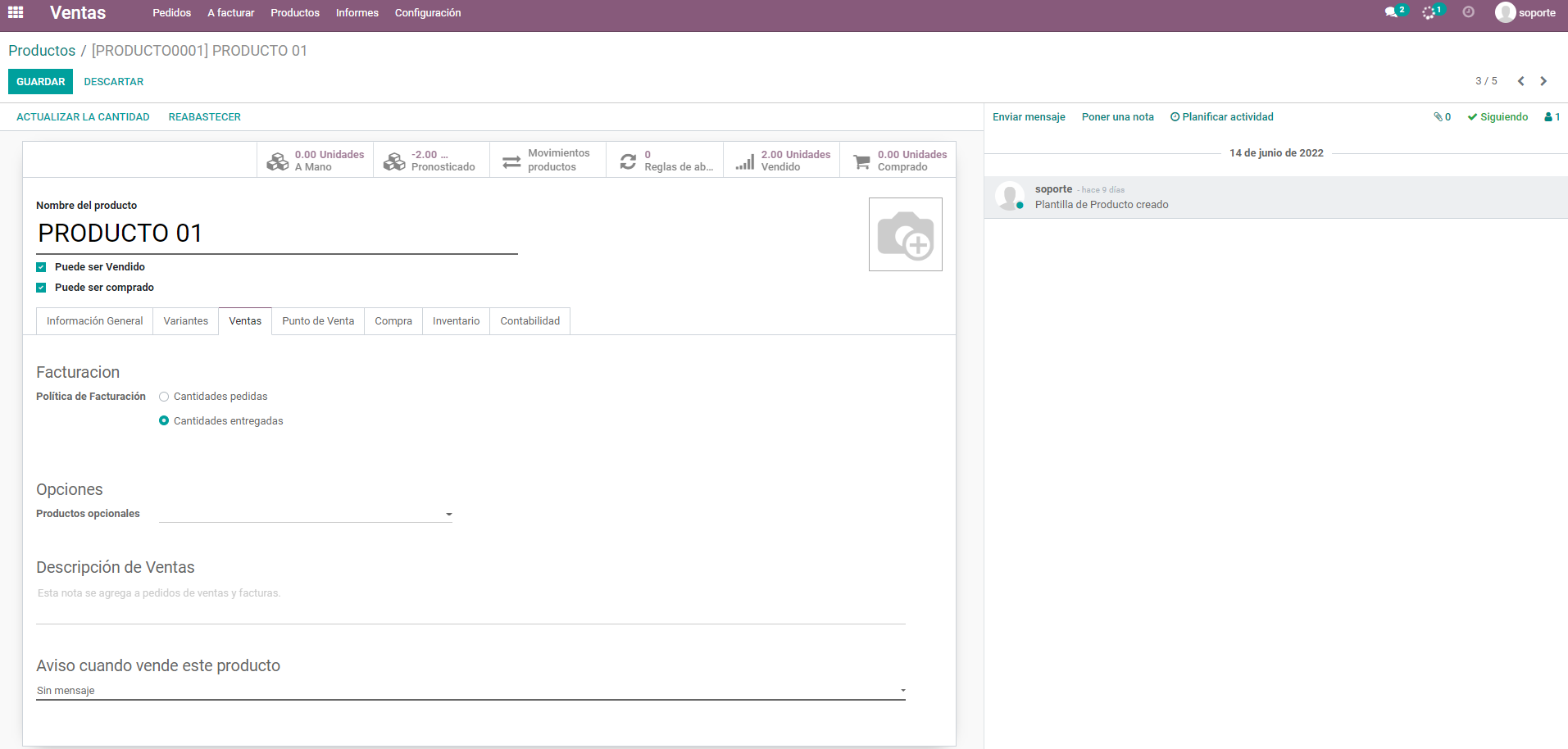 Agregar una advertencia en un producto Otra opción que obtiene en la pestaña de ventas en la página del producto es que puede incluir un aviso o un mensaje de bloqueo.
Agregar una advertencia en un producto Otra opción que obtiene en la pestaña de ventas en la página del producto es que puede incluir un aviso o un mensaje de bloqueo. 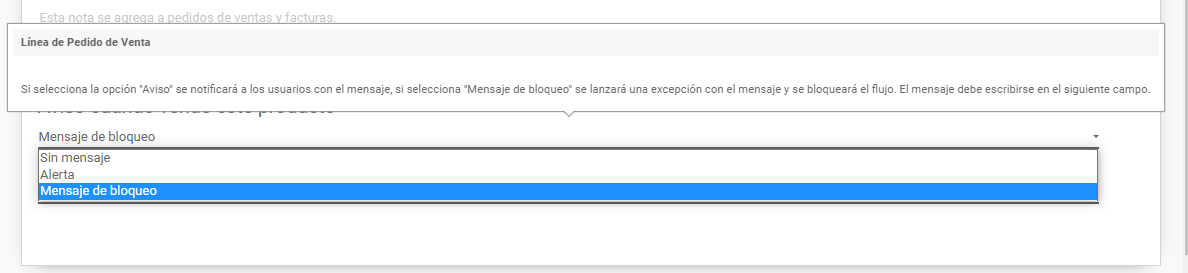
 Aparecerá un mensaje en caso de que intente aprobar una orden de compra de un vendedor o con un artículo con un aviso. Esto se puede ignorar haciendo clic en Aceptar. odoo-venta-factura
Aparecerá un mensaje en caso de que intente aprobar una orden de compra de un vendedor o con un artículo con un aviso. Esto se puede ignorar haciendo clic en Aceptar. odoo-venta-factura
Producto e impuestos
Aplicación de impuestos predeterminados sobre productos u órdenes de venta Odoo lo ayuda a actualizar automáticamente los impuestos/aranceles cobrados a un producto en un país en particular. Esta función ayuda a generar cargos predeterminados establecidos en pedidos de venta y facturas. Esto se hará en base a los detalles proporcionados en la pestaña Facturación del producto. Esta característica puede ser útil cuando su organización se involucra en un trato con una organización que opera en el mismo país o estado. Esta característica ayuda a todos los nuevos productos/artículos ingresados en Odoo a tomar el cargo predeterminado establecido en la configuración de Contabilidad/Facturación. odoo-venta-factura Sin embargo, puede cambiar los cargos predeterminados establecidos para cualquier artículo yendo a Facturación> Configuración> Configuración odoo-venta-factura odoo-venta-factura Para las multiempresas, los impuestos sobre las ventas y las compras tendrán un valor diferente en función de las operaciones de la empresa. En tales casos, puede iniciar sesión en las diferentes empresas y cambiar el campo para cada empresa. Aplicación de impuestos que condicionan el estatus del cliente o la localización El impuesto sobre las ventas siempre está relacionado con el estado del cliente o la localización. Para delinear diversos cargos, Odoo ha introducido el elemento Cargos Fiscales. La posición fiscal maneja una gran cantidad de principios que mapean los cargos predeterminados (tal como se caracterizan en la estructura del artículo) en diferentes evaluaciones de impuestos. En Odoo, las posiciones fiscales fundamentales están organizadas de manera que automáticamente se ajusten al confinamiento/localización del cliente. Sin embargo, un usuario puede tener que hacer posiciones fiscales para casos de uso explícito. Para caracterizar posiciones fiscales se puede ir a Facturación/Contabilidad ‣ Configuración ‣ Posiciones Fiscales odoo-venta-factura Adapte los impuestos a su estado de cliente Si un cliente cae en una regla de recaudación de impuestos en particular, el usuario deberá aplicar un mapeo de impuestos. Con esto puede crear una posición fiscal y asignarla a sus clientes. odoo-venta-factura Odoo lo ayudará a utilizar la posición fiscal específica para cualquier pedido/factura. Adapte los impuestos a la dirección de su cliente (basado en el destino) Según la localización, los impuestos sobre las ventas pueden ser de dos tipos, basados en el origen o en el destino. La mayoría de los estados o países quieren que el vendedor cobre impuestos según el destino o la ubicación del comprador. Al mismo tiempo, algunos otros requieren recaudar impuestos en función de la tasa impositiva en la oficina del vendedor. Si desea depender de la regla basada en el destino, cree una posición fiscal por asignación de impuestos para aplicar. Aquí, puede verificar el caso Detectar automáticamente Puede seleccionar un grupo de países, un país, un estado o una ciudad para activar el mapeo de tareas. odoo-venta-factura Si se elige la posición fiscal, Odoo elegirá la posición fiscal que coincida con la dirección de transporte. Esto se hará al hacer una solicitud. Casos de uso específicos En el caso de algunos cargos fiscales, tendrás que evacuar un impuesto. Aquí, en lugar de reemplazarlo por otro, simplemente debe mantener el campo Impuesto a aplicar vacío/sin completar. Si desea reemplazar un impuesto por otros dos impuestos para algunas posiciones fiscales, puede hacerlo simplemente creando dos líneas que tengan el mismo Impuesto sobre el producto.
Venta y Compra en Diferente Unidad de Medida
Tratar con productos en varias unidades de medida siempre es muy importante. Tome un ejemplo cuando compra artículos en un país donde se utiliza el estándar de medición métrico y los vende en un país diferente donde se utiliza el marco imperial. Aquí, debe cambiar las unidades. Odoo ayuda a trabajar con varias unidades de medida para un artículo. Para ello acceda a Ventas/Configuración/Ajustes y Activar Unidades de Medida en Catálogo de Productos 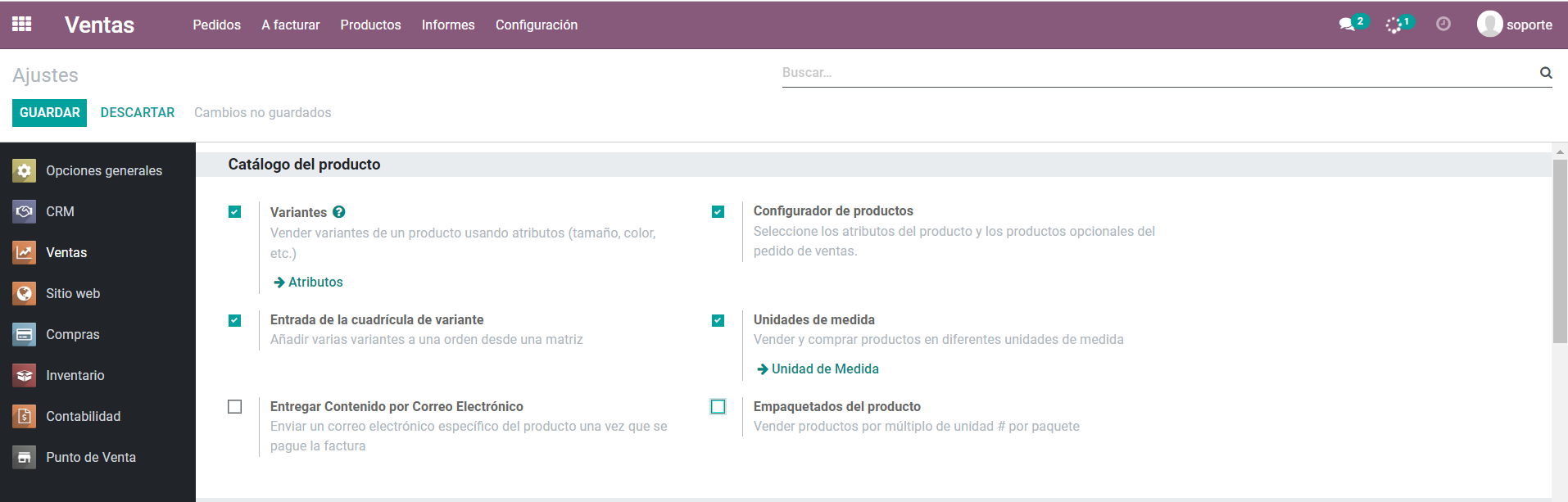
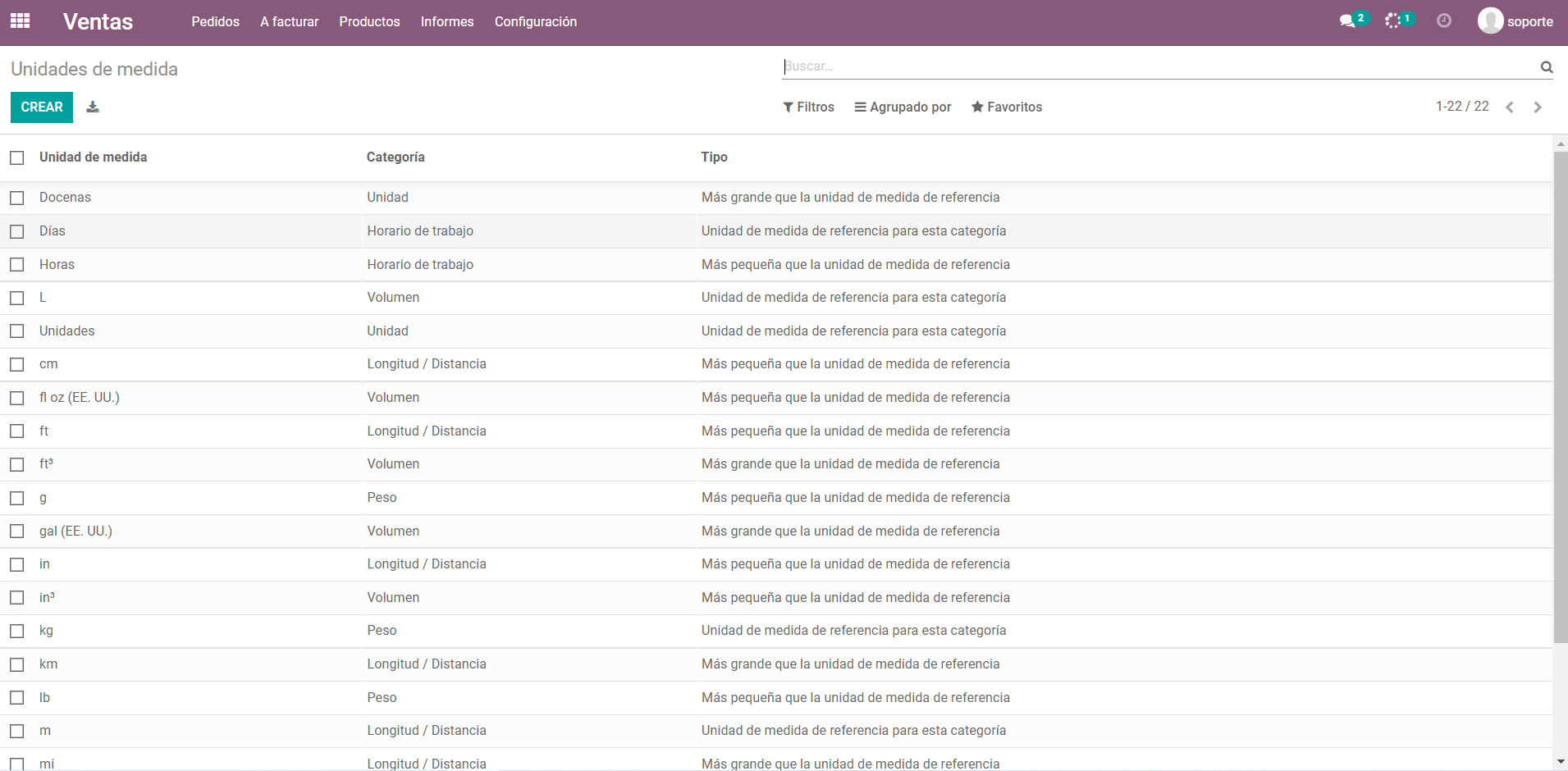 Para crear una nueva unidad de medida, haga clic en el botón Crear.
Para crear una nueva unidad de medida, haga clic en el botón Crear. 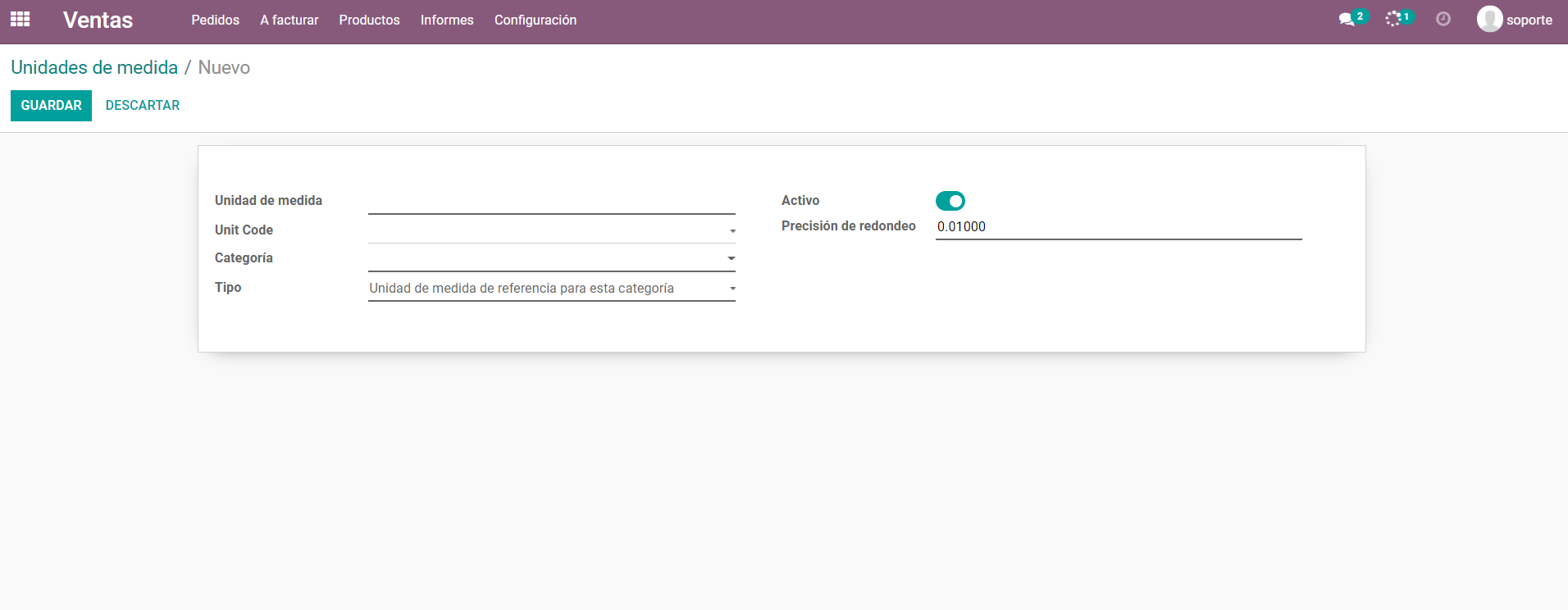 Puede nombrar unidades de medida y definir su categoría. En Odoo, la conversión entre dos unidades de medida solo es posible si pertenecen a la misma categoría. Aquí, la conversión se realizará en función de las proporciones. Odoo automatiza los ajustes de redondeo cuando se realizan intercambios entre unidades.
Puede nombrar unidades de medida y definir su categoría. En Odoo, la conversión entre dos unidades de medida solo es posible si pertenecen a la misma categoría. Aquí, la conversión se realizará en función de las proporciones. Odoo automatiza los ajustes de redondeo cuando se realizan intercambios entre unidades.
Informes
El seguimiento constante del desempeño de un equipo es fundamental para el éxito del negocio. La sección de informes de Odoo Sales juega un papel importante para ayudar a obtener una descripción general completa del rendimiento de la venta. Esto ayuda a determinar las decisiones comerciales para el crecimiento de las ventas. Puede generar un informe de ventas yendo a Ventas>Informes de ventas 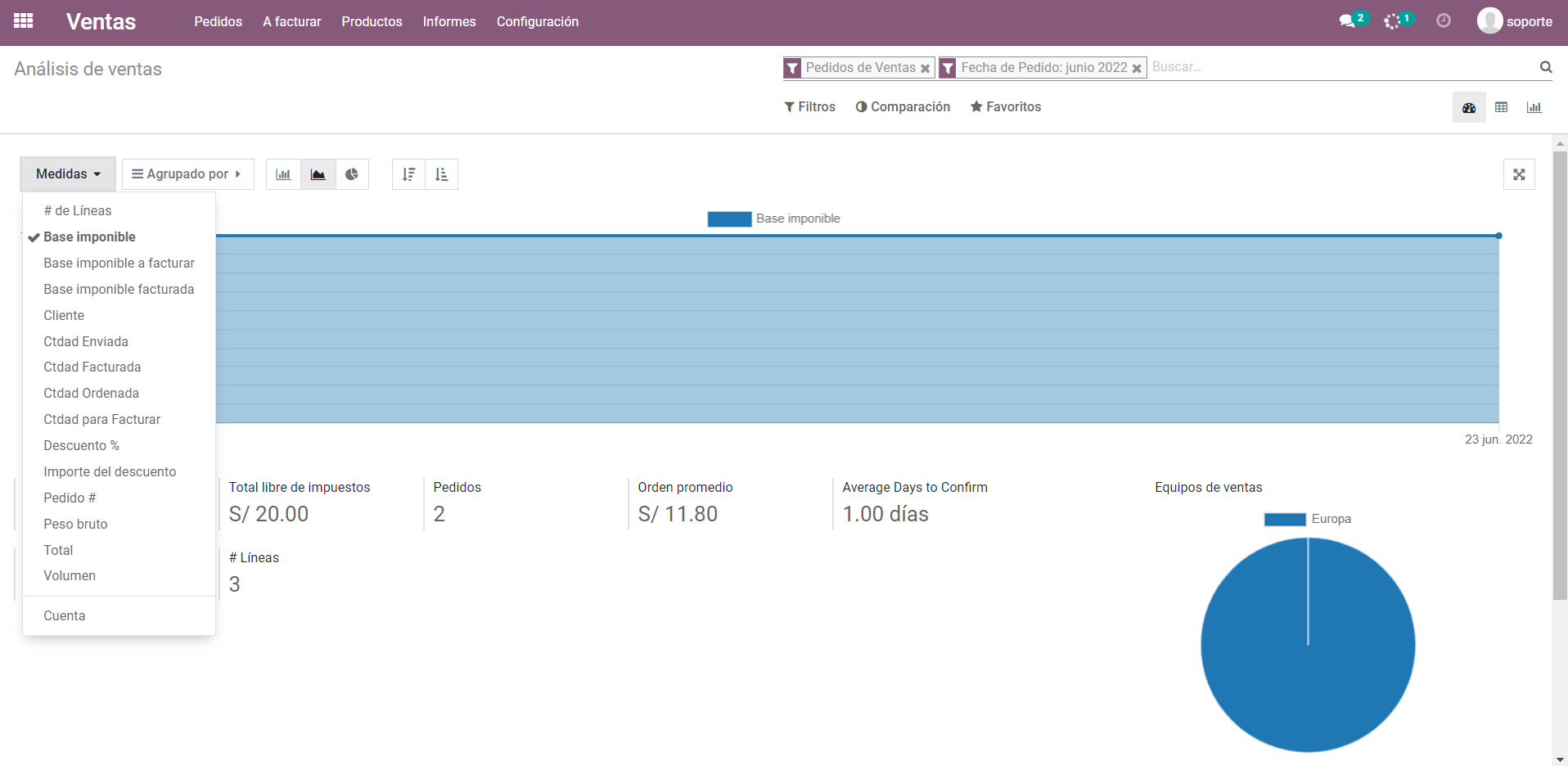 odoo-venta-factura
odoo-venta-factura 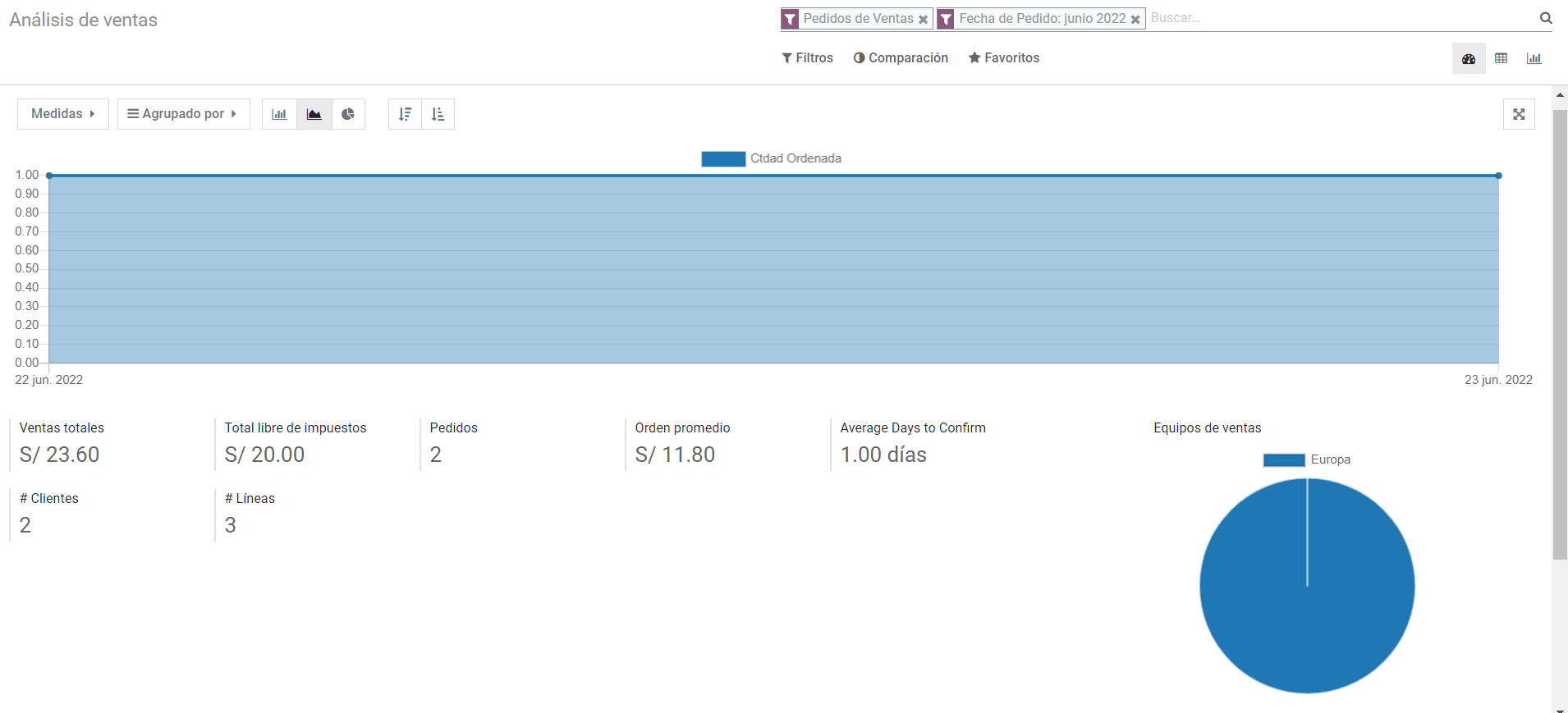 Podemos considerar Sign como un método rápido para enviar, firmar y aprobar documentos. Esto ayudará a un usuario a completar la preparación de un documento de forma sencilla arrastrando y soltando bloques. Esto también ayudará al usuario a administrar las solicitudes de firma y rastrear el estado de los documentos ya enviados.
Podemos considerar Sign como un método rápido para enviar, firmar y aprobar documentos. Esto ayudará a un usuario a completar la preparación de un documento de forma sencilla arrastrando y soltando bloques. Esto también ayudará al usuario a administrar las solicitudes de firma y rastrear el estado de los documentos ya enviados.